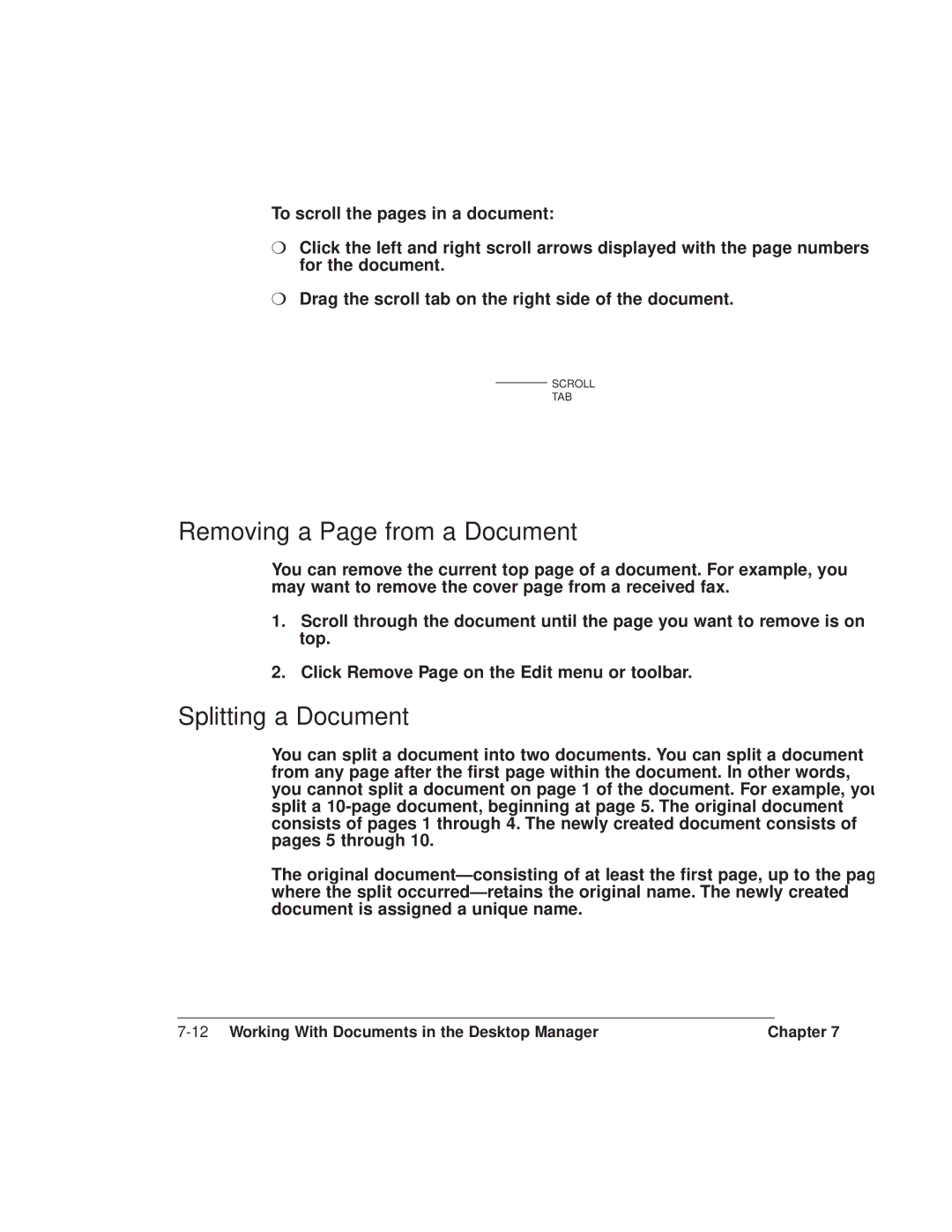Page
Disclaimer
Copyright
Trademarks
Users in U.S.A
Case of Equipment Malfunction
Users in Canada
Safety Information
Laser Safety
Cdrh Regulations
Using Your Documentation
Quick Start Guide
Conventions
UserÕs Manual
Contents
Using the MultiPASS Desktop Manager
Sending Faxes With the MultiPASS L6000
Copying and Scanning With the MultiPASS L6000
Receiving Faxes
Working With Documents in the Desktop Manager
Setup and Other Utilities in the Desktop Manager
Maintaining the MultiPASS L6000
Appendix a Specifications
Troubleshooting
Appendix B Using the MultiPASS L6000 as a Stand-alone Fax
Xiv
Introduction
Customer Care Center
Supplies and Accessories
Toner Cartridges
Important Safety Instructions
Servicing the MultiPASS L6000
Introduction Chapter
Main Components of the MultiPASS L6000
Front View
Back View
Inside the MultiPASS
Using the Operator Panel
Alarm light
Loading Paper in the Multi-purpose Tray
Fan the paper
Your MultiPASS L6000 is now ready to print
Preparing Documents for Faxing Copying, or Scanning
Loading the Document
Stack your
Feed the document
Setting the Document Feed Lever
Adding Pages to the Document
Identifying Your Documents
Slerexe Company Limited
Introduction Chapter
Paper Handling
Paper Guidelines
Installing a Printer Driver
Application Document you want to print
Printing a Document
Start your
Choose Print from the File menu
Using the Printer Driver in Windows
Printer Setup Within Windows
Opening the Printer Properties Dialog Box in Windows
Using the Windows Tabs
Specify Print Quality
Specifying Your Printing Options
Paper Path
Selecting Paper Delivery
Facedown Delivery
Faceup Delivery
Loading Envelopes in the Multi-purpose Tray
Prepare the envelopes
Multi Purpose Tray Manual Feed Slot
Move the paper
Delivery selector Down to the mark
Open
Loading Paper Manually
Insert one sheet into the manual feed slot
Adjust the paper guides to the sheet of paper
Move the paper delivery selector down to the mark
Printing With the MultiPASS L6000 Chapter
Using the MultiPASS
Starting the MultiPASS Desktop Manager
Exploring the MultiPASS Desktop Manager Window
Work Area
Closing the Desktop Manager
Using the Desktop Manager Folders
System-defined Folders
Using the MultiPASS Desktop Manager Chapter
Viewing Documents in the Desktop Manager
User-defined Folders
Document View
List View
Sorting the Documents in the List
Setting Up the Address Book
Working With Address Book Entries
Sorting the Address Book
Beginning of a number
Adding and Editing a Group Address
Using a Group Address
Importing an Address Book
To import addresses You see this screen
Click Import
Exporting the Address Book
On the Export button
Setting Up Your Speed Dial Assignments
Click Export
Assigning an Individual Recipient to a Speed Dial Code
Defining a Group Speed Dial Code
Using the Fax Log
Displaying the Fax Log
Using the MultiPASS Desktop Manager Chapter
Sending Faxes With
Sending a Document
Regular Dialing
Dial the other Use the numeric buttons to dial the number
Press
Automatic Dialing
Use automatic dialing
Sending a Document Using Group Dialing
Choose the group you wish to send to
Redialing
Manual
Resending a Fax After an Error
To Cancel Automatic Redialing
Manual Sending
Pick up the telephone and dial the other party’s fax number
Press Stop
Cancel Sending
Messages Displayed During Sending
Or #
Transmitting the Document
Dial the other party’s number
Adjusting the Quality of Your Faxes
Setting the Resolution
Standard
Setting the Contrast
Press Resolution button again
Sending a PC Fax From a Windows Application
Sending PC Faxes
Open the Print window in the application
Complete the information in the dialog box
Defining Send Fax Options
To send the PC fax, click Send Now, Send Later, or Hold
Chapter Sending Faxes With the MultiPASS L6000
Creating a Fax Memo in the MultiPASS Desktop Manager
Designing a Fax Cover
Print your
Preparing the Cover Page Background
Create
Background
Opening the Cover Page Designer
Using the Cover Page Designer
Creating a New Cover
Have your background template ready
Inserting Variable Fields
Save your
Sending Faxes With the MultiPASS L6000 Chapter
Editing an Existing Cover
Deleting a Cover
Printing a Fax Cover
Print
Receiving Faxes
How FaxTel Mode Works
Receiving Documents Automatically Fax Only Mode
Receiving Documents
Receiving Documents ManuallyÑManual Mode
Using the Telephone to Receive a Fax
Using an Answering MachineÑAns. Machine Mode
Using the MultiPASS With an Answering Machine
Printing Documents Received in Memory
Receiving While Copying, Printing, or Registering
Receiving Faxes to the MultiPASS Desktop Manager
Receiving a Fax Into the In Box
Printing a Received Fax When Your Computer Is Off
START/COPY
Using the Distinctive Ring Pattern Detection Drpd Feature
Types of Ring Patterns
How Drpd Responds to Calls
Setting the Document Feed Lever
Copying and Scanning With 6 the MultiPASS L6000
Copying Documents Using the Operator Panel
Use Fine resolution for copying most text documents
Scanning With the MultiPASS L6000
Document Click
Chapter Copying and Scanning With the MultiPASS L6000
Main tab, you specify the scan options for your document
This tab appears only when the Scan Mode is set to Grayscale
L6000 tab, you specify options for a Black & White scan
To start the scan, click the Preview or Scan button
Scanning From a Windows Application
Feed the Place the document facedown in the ADF. document
Working With Documents 7 in the Desktop Manager
Managing Your Documents Desktop Manager
Selecting Documents in the Desktop Manager
Printing a Document in the Desktop Manager
Working With Jobs in the Out Box Folder
Queued
Job Status
Active
Scheduled
Failed
Error
On Hold
Stopped
Stopping an Active Job
Sending a Scheduled, Held, Failed, or Stopped PC Fax
Creating a Folder
Moving a Document
Renaming a Document or Folder
Deleting a Document or Folder
Emptying the Trash Folder
Importing a Document
Exporting a Document
Attaching a Document to Electronic Mail E-mail
Arranging the Documents in Document View
Scrolling Through a Multi-page Document
Removing a Page from a Document
Splitting a Document
Merging a Document
Annotating a Document
Viewer
Menu Bar
Features of the Document Viewer Window
Toolbar
Panel
Document Display Area
Annotation Panel
Status Bar
Adjusting the Display Size
Adjusting Your View of the Document
Changing the Document Orientation
Adjusting the Image Display
Reviewing Information About the Document Image
Adding Annotations to Your Document
Paging Through Your Document
Adding a Sticky Note
Sticky Note
Concealing a Region
Inserting a Stamp
Highlighting Your Document
Creating a Drawing Graphic
Showing and Hiding Your Annotations
Selecting One or More Annotations
Revising Your Annotations
Moving an Annotation
Resizing the Annotation
Copying and Pasting an Annotation
Saving All or Part of a Base Page of Your Document
Removing an Annotation
Exporting the Document
Scale Factor
Adjusting the Document Viewer Default Options
Image Enhancement
Setup and Other Utilities in the 8 Desktop Manager
Setting Up MultiPASS L6000 Options in the Desktop Manager
Date Format and Display Language
Setting Up Preferences
Volume
Document Deletion
Phone Line
Setting Up Send Fax Options
Fax Information
Automatic Retries
Error Correction ECM
Restoring the Default Settings
Setting Up Advanced Send Fax Options
Speed
Auto Start Send
Off Hook Alarm
On Error
Image
Paper Size and Reduction
Setting Up Receive Fax Options
Answer
Receive Conditions
Setting Up Advanced Receive Fax Options
Report
Listen Time Before Ringing
Fax/Telephone Switching Options
Ink/Toner Saver
Ring Time
Drpd Switch Options
Default Action if No Answer to Telephone
Answering Machine Mode Options
Remote
Setting Up Speed Dial Assignments
Making a Phone Call From Desktop Manager
Phone dialog box, enter the phone number you want to call
Using the Minimized Status Monitor
Using the Status Monitor
Opening the Status Monitor
Using the Status Monitor Window
Status Messages
Closing the MultiPASS Background
Removing MultiPASS Background From StartUp
Restarting the MultiPASS Background
Adding MultiPASS Background to StartUp
Disconnecting the MultiPASS
Using MultiPASS Diagnostics
Uninstalling the Desktop Manager
Before reinstalling
22Setup and Other Utilities in the Desktop Manager Chapter
Maintaining
MultiPASS L6000 Guidelines
Routine Maintenance
Cleaning Inside the MultiPASS
Unplug MultiPASS Open Front cover
Remove
Plug the unit back
Cleaning the Scanner Components
Unplug
Clean the shaded areas of the operator panel and the unit
Toner Cartridge Guidelines
Maintaining the MultiPASS L6000
FX-3 Toner Cartridge Warranty
Replacing the Toner Cartridge
Preparing the Toner Cartridge
12Maintaining the MultiPASS L6000 Chapter
Inserting the Cartridge
14Maintaining the MultiPASS L6000 Chapter
Transporting the MultiPASS
All cables
Pack the unit
Troubleshooting
10-2Troubleshooting Chapter
Paper Jams
Jams in the Automatic Document Feeder ADF
Close
Clear Paper JAM
Jams Inside the Unit
Now locate the jammed piece of paper
Jams in the Back Area of the Unit
Jams in the Front Area of the Unit
After Clearing a Paper Jam
Message Error Code Cause Action
LCD Messages
May be empty
You tried to send a fax Wait until the fax is
#005 Receiving fax Machine does not Answer
Printing Problems
Problem Cause Solution
Your computer
Printout does not
Print Quality Problems
Paper Feeding Problems
Appendix A, Specifications
Faxing Problems
ADF
Sent in the normal mode
Options, the Default Action
Print quality is poor
Telephone Problems
Copying Problems
General Problems
Technical Notes
Using Other Bi-directional Devices
MultiPASS Hardware Cannot Initialize
If the Power Goes Out
Using Switch Boxes
Memory Clear Report
10-28Troubleshooting Chapter
Specifications a
Laser Printer
Commercial
Number
Toner Cartridge
Facsimile
Fax resolution
Copier
Scanner
Effective scanning width
MultiPASS Desktop Manager for Windows
Scanned image
General Specifications
Telephone
Space Requirements
Receiving Faxes and Phone Calls AutomaticallyÑFaxTel Mode
Type of call
Option Description/Settings
LCD Menu System
Entering Information in the MultiPASS
Entering Your User Information
Speed dialing Keypad Then press Button
4Using the MultiPASS L6000 as a Stand-alone Fax
When Fax number Is entered
MultiPASS returns to Standby Mode
Automatic dialing
Activity report
Address Book
Automatic document feeder ADF
Coded speed dialing
Ccitt #1 Chart
Centronics
Cps
Font
FAX/TEL switching
Fine mode
G3, Group 3 fax machine
Ieee
Group dialing
Halftone
Interface port
MultiPASS Desktop Manager for Windows
Memory broadcast
Modem
Noise
Portrait orientation
Reduction mode
PC fax
Printable area
Regular dialing
Resolution
Registering
Remote receiving ID
Toner Saver
Tone/pulse setting
Standby
Transaction number
Typestyle
Typeface
UHQ Ultra High Quality
Glossary
Index
CD ROM A-7
Drpd
Grayscale mode A-6 scanning
Restarting 8-19 MultiPASS Desktop Manager
Index
Receive conditions Receive fax, via telephone
Index
Support trays Switch boxes
Index
MultiPASS L6000 LCD Menu System