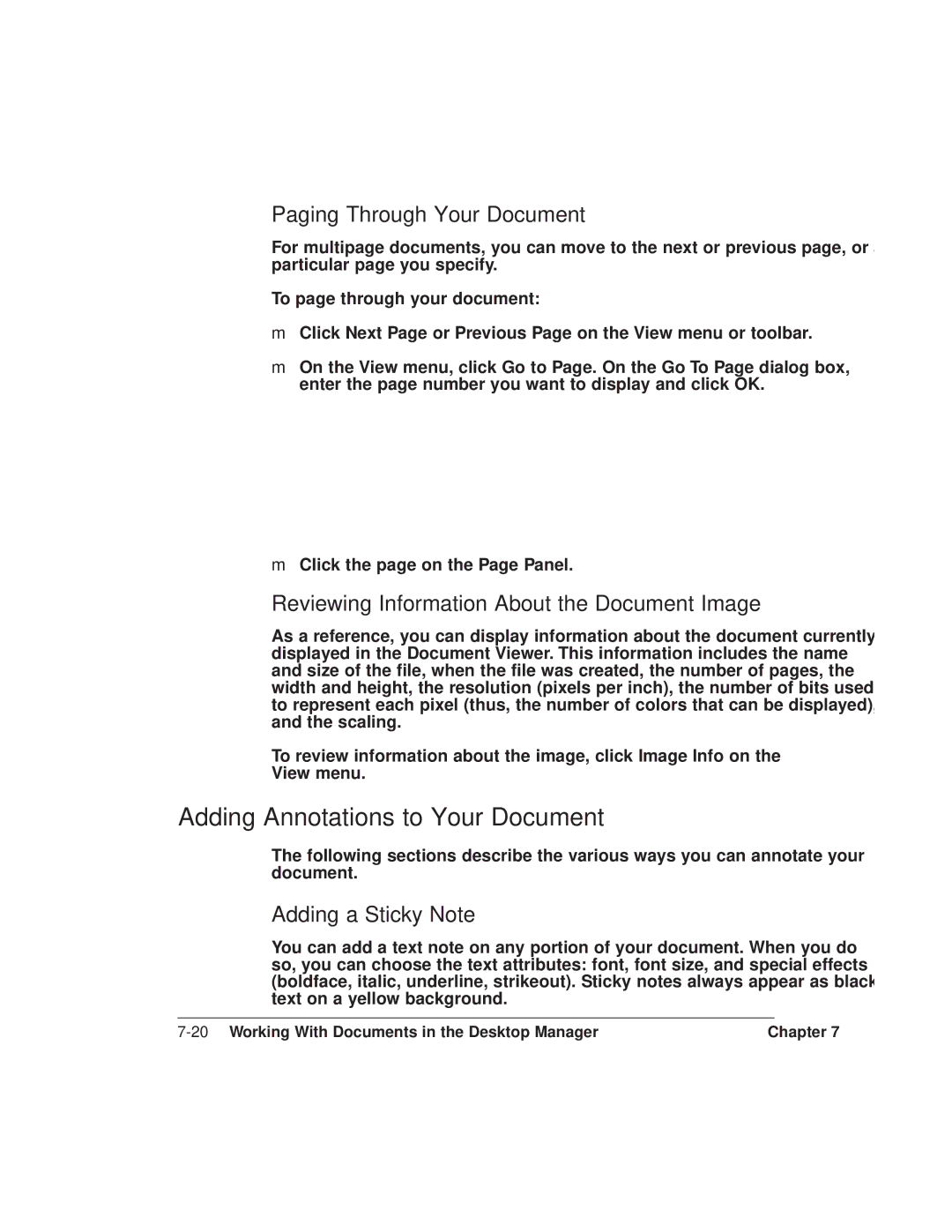Paging Through Your Document
For multipage documents, you can move to the next or previous page, or a particular page you specify.
To page through your document:
❍Click Next Page or Previous Page on the View menu or toolbar.
❍On the View menu, click Go to Page. On the Go To Page dialog box, enter the page number you want to display and click OK.
❍Click the page on the Page Panel.
Reviewing Information About the Document Image
As a reference, you can display information about the document currently displayed in the Document Viewer. This information includes the name and size of the file, when the file was created, the number of pages, the width and height, the resolution (pixels per inch), the number of bits used to represent each pixel (thus, the number of colors that can be displayed), and the scaling.
To review information about the image, click Image Info on the
View menu.
Adding Annotations to Your Document
The following sections describe the various ways you can annotate your document.
Adding a Sticky Note
You can add a text note on any portion of your document. When you do so, you can choose the text attributes: font, font size, and special effects (boldface, italic, underline, strikeout). Sticky notes always appear as black text on a yellow background.
Chapter 7 |