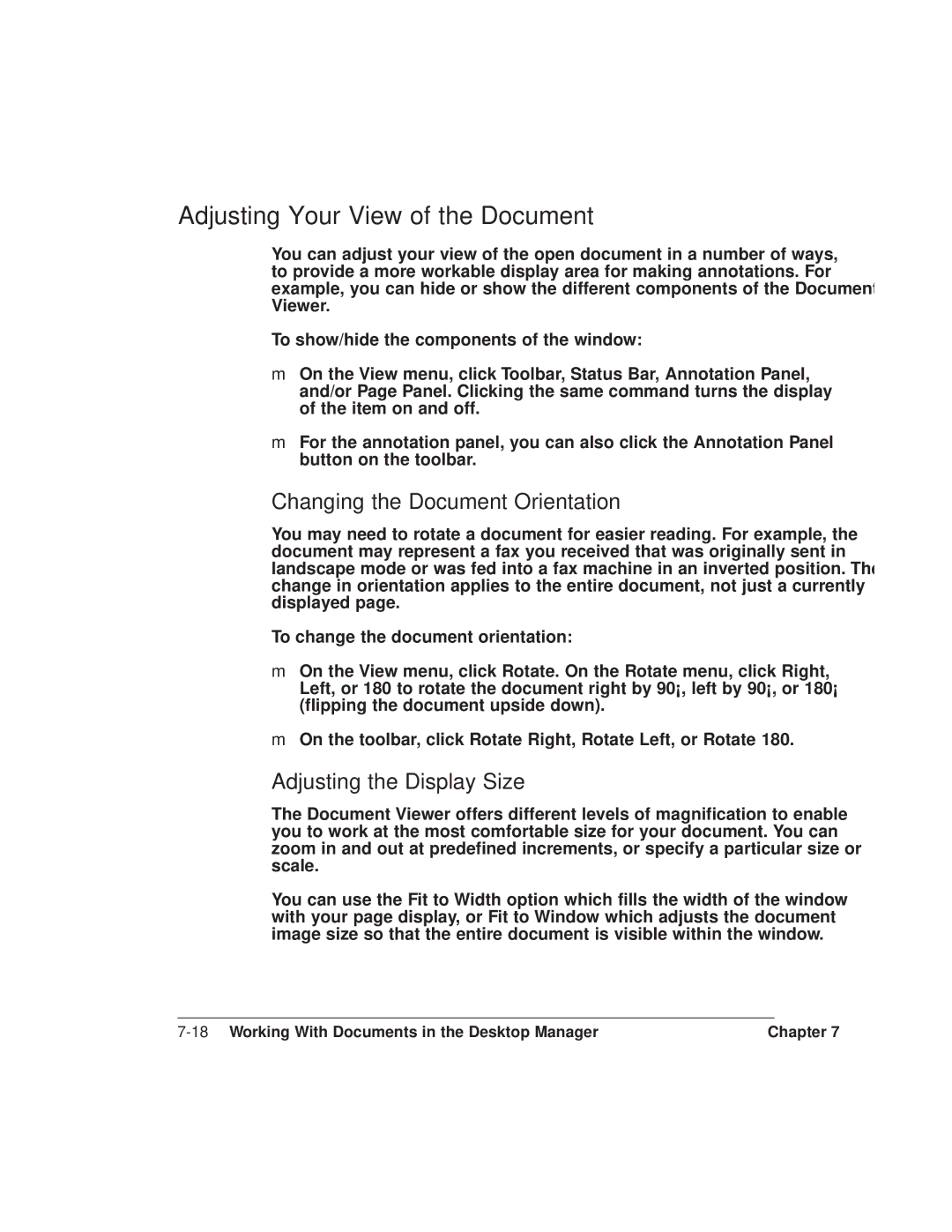Adjusting Your View of the Document
You can adjust your view of the open document in a number of ways, to provide a more workable display area for making annotations. For example, you can hide or show the different components of the Document Viewer.
To show/hide the components of the window:
❍On the View menu, click Toolbar, Status Bar, Annotation Panel, and/or Page Panel. Clicking the same command turns the display of the item on and off.
❍For the annotation panel, you can also click the Annotation Panel button on the toolbar.
Changing the Document Orientation
You may need to rotate a document for easier reading. For example, the document may represent a fax you received that was originally sent in landscape mode or was fed into a fax machine in an inverted position. The change in orientation applies to the entire document, not just a currently displayed page.
To change the document orientation:
❍On the View menu, click Rotate. On the Rotate menu, click Right, Left, or 180 to rotate the document right by 90°, left by 90°, or 180° (flipping the document upside down).
❍On the toolbar, click Rotate Right, Rotate Left, or Rotate 180.
Adjusting the Display Size
The Document Viewer offers different levels of magnification to enable you to work at the most comfortable size for your document. You can zoom in and out at predefined increments, or specify a particular size or scale.
You can use the Fit to Width option which fills the width of the window with your page display, or Fit to Window which adjusts the document image size so that the entire document is visible within the window.
Chapter 7 |