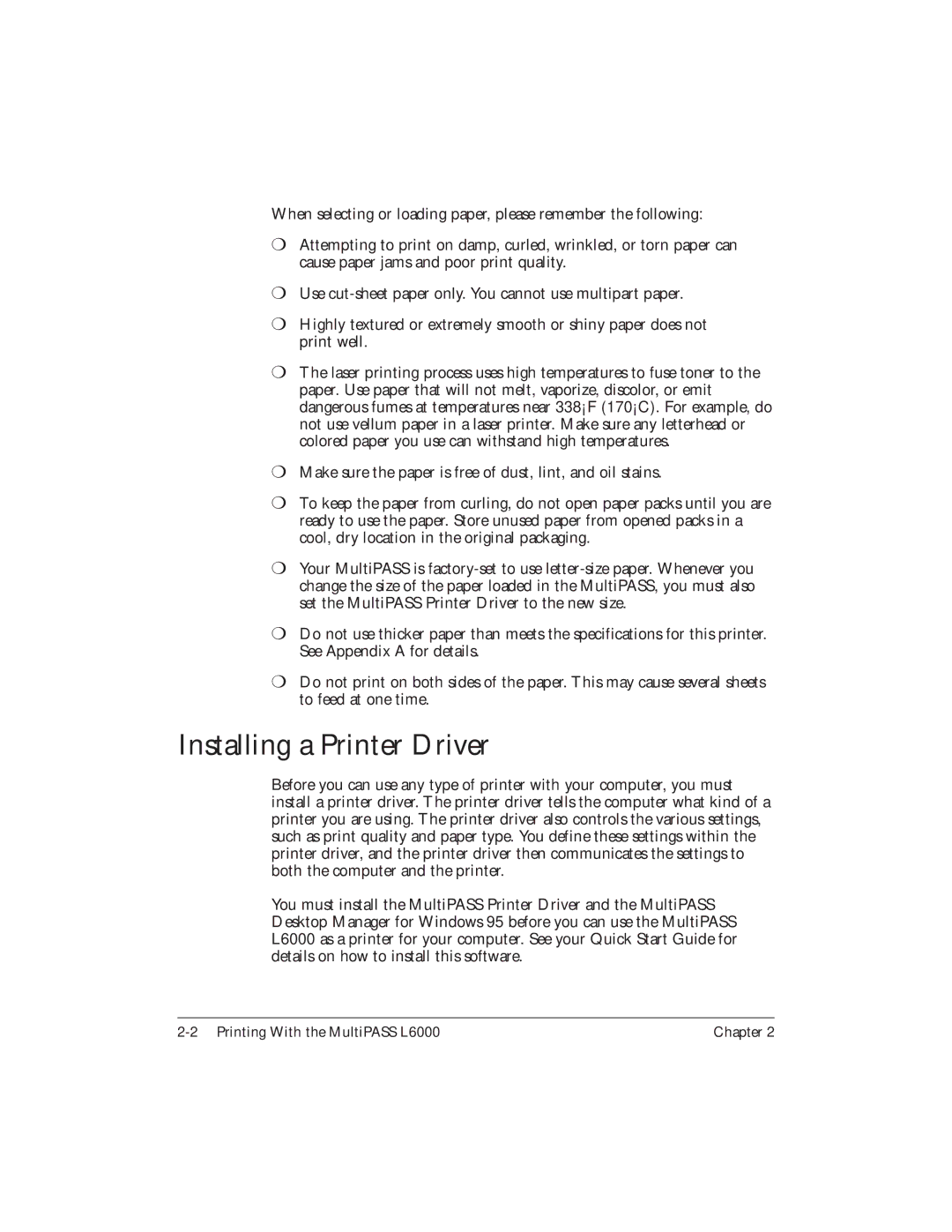When selecting or loading paper, please remember the following:
❍Attempting to print on damp, curled, wrinkled, or torn paper can cause paper jams and poor print quality.
❍Use
❍Highly textured or extremely smooth or shiny paper does not print well.
❍The laser printing process uses high temperatures to fuse toner to the paper. Use paper that will not melt, vaporize, discolor, or emit dangerous fumes at temperatures near 338°F (170°C). For example, do not use vellum paper in a laser printer. Make sure any letterhead or colored paper you use can withstand high temperatures.
❍Make sure the paper is free of dust, lint, and oil stains.
❍To keep the paper from curling, do not open paper packs until you are ready to use the paper. Store unused paper from opened packs in a cool, dry location in the original packaging.
❍Your MultiPASS is
❍Do not use thicker paper than meets the specifications for this printer. See Appendix A for details.
❍Do not print on both sides of the paper. This may cause several sheets to feed at one time.
Installing a Printer Driver
Before you can use any type of printer with your computer, you must install a printer driver. The printer driver tells the computer what kind of a printer you are using. The printer driver also controls the various settings, such as print quality and paper type. You define these settings within the printer driver, and the printer driver then communicates the settings to both the computer and the printer.
You must install the MultiPASS Printer Driver and the MultiPASS Desktop Manager for Windows 95 before you can use the MultiPASS L6000 as a printer for your computer. See your Quick Start Guide for details on how to install this software.
Chapter 2 |