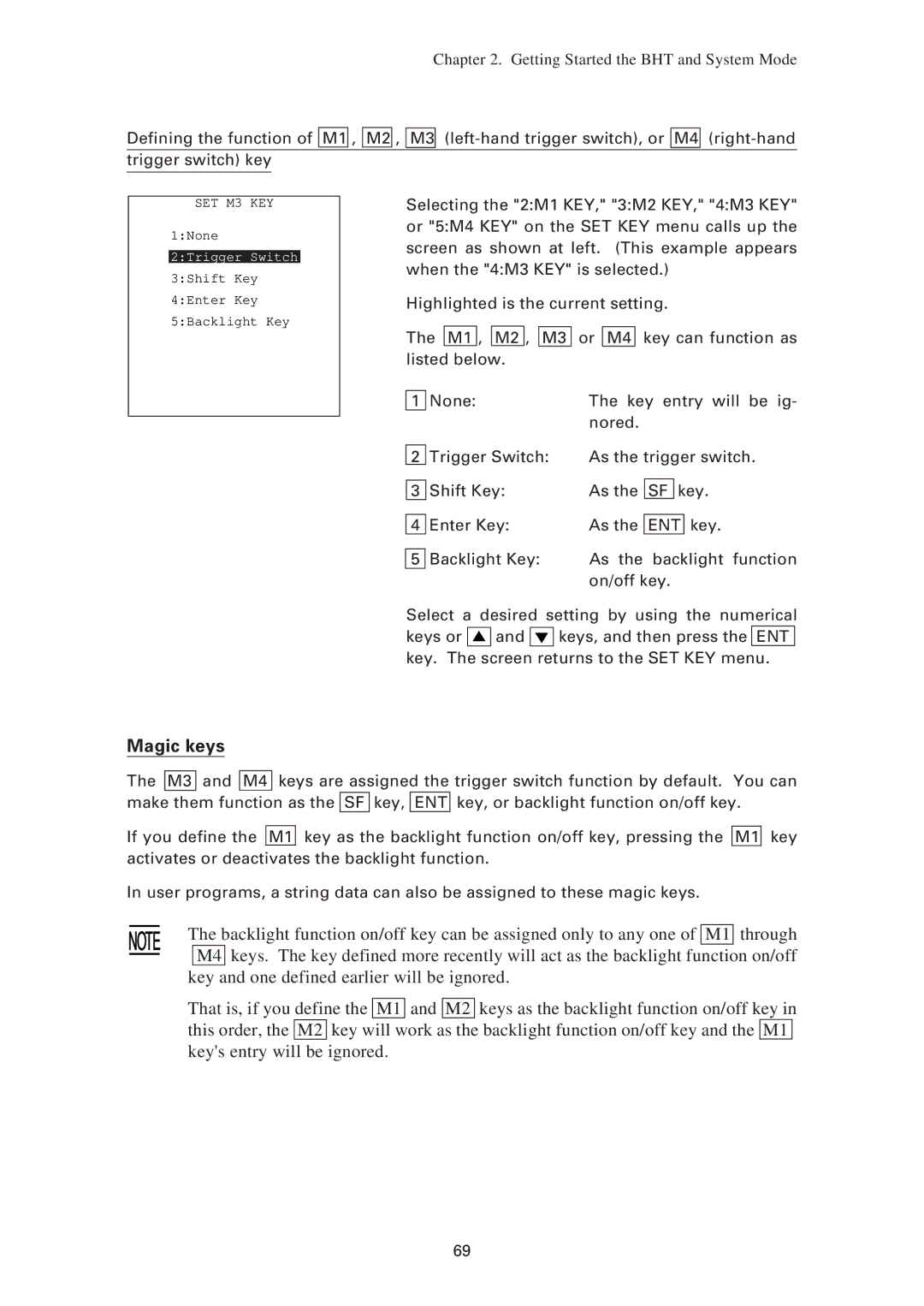Chapter 2. Getting Started the BHT and System Mode
Defining the function of M1 , M2 , M3
trigger switch) key
SET M3 KEY
1:None 2:Trigger Switch 3:Shift Key 4:Enter Key 5:Backlight Key
Magic keys
Selecting the "2:M1 KEY," "3:M2 KEY," "4:M3 KEY" or "5:M4 KEY" on the SET KEY menu calls up the screen as shown at left. (This example appears when the "4:M3 KEY" is selected.)
Highlighted is the current setting.
The M1 , M2 , M3 or M4 key can function as listed below.
1 | None: | The key entry will be ig- | |||
|
| nored. |
|
|
|
2 | Trigger Switch: | As the trigger switch. | |||
|
|
|
|
|
|
3 | Shift Key: | As the | SF | key. | |
|
|
|
|
|
|
4 | Enter Key: | As the | ENT | key. | |
5 | Backlight Key: | As the | backlight function | ||
|
| on/off key. | |||
Select a desired setting by using the numerical
keys or ![]()
![]()
![]() and
and ![]()
![]()
![]() keys, and then press the ENT key. The screen returns to the SET KEY menu.
keys, and then press the ENT key. The screen returns to the SET KEY menu.
The M3 and M4 keys are assigned the trigger switch function by default. You can make them function as the SF key, ENT key, or backlight function on/off key.
If you define the M1 key as the backlight function on/off key, pressing the M1 key activates or deactivates the backlight function.
In user programs, a string data can also be assigned to these magic keys.
The backlight function on/off key can be assigned only to any one of M1 through M4 keys. The key defined more recently will act as the backlight function on/off
key and one defined earlier will be ignored.
That is, if you define the M1 and M2 keys as the backlight function on/off key in this order, the M2 key will work as the backlight function on/off key and the M1 key's entry will be ignored.
69