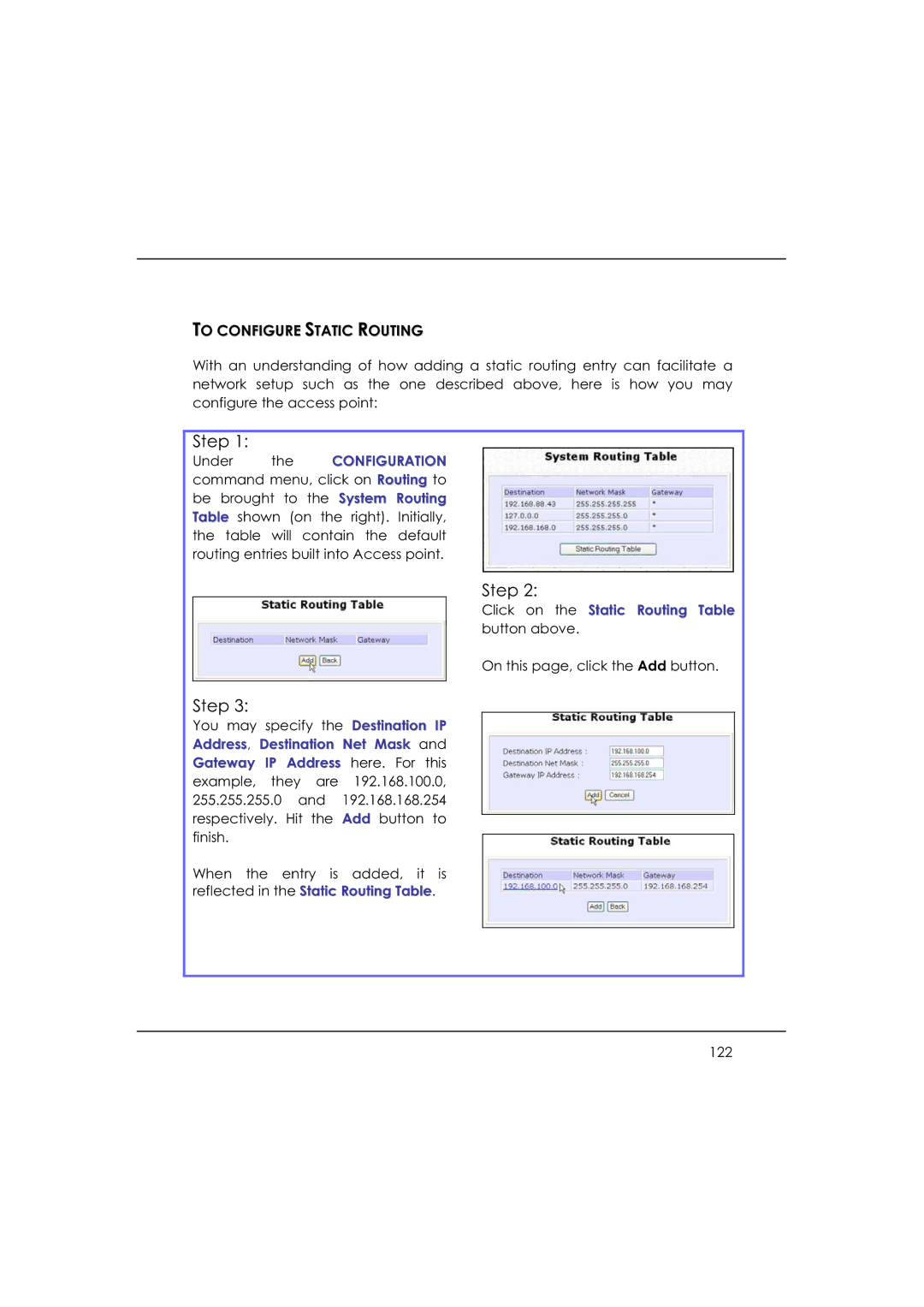Page
Trademark Information
FCC Notice
Declaration of Conformity
A., Canada, Latin America and South America
Technical Support Information
Firmware
Conventions
Product Overview
Wlan Security
150
Appendix I Firmware Recovery
Introduction
Product Overview
Features and Benefits
Telnet
Https
Access Point Mode
When to USE Which Mode
Access Point Client Mode
Point to Point Mode
Point to Multiple Point Mode
Wireless Routing Client Mode
Static IP address
Gateway Mode
Dynamic IP address
Pptp
PPP over Ethernet PPPoE
Wireless Adapter Mode
Setup Requirements
Hardware Installation
Hardware Installation
Option ONE Using Power Adapter to Supply Power to the Unit
Step
Option TWO Using POE to Supply Power to the Unit
Step
Step
Optional Mounting on the Wall
Access to the WEB Interface with Uconfig
Access to Web-based Interface
Through our Utility uConfig
Step
Step
Step
Manual Access to WEB-BASED Interface VIA Internet Explorer
Step
Click on the OK button to close all windows
Step
Page
Management Port Setup
Common Configuration
Management Port Wlan Basic Setup Wlan Security STP Setup
MAC Filtering Antenna Alignment
Click on Management Port from the Configuration menu
Setting UP Your LAN
192.168.168.1
DNS
Its Hardware MAC Address Lease Expired Time
To View the Active Dhcp Leases
Click on Add button
Step
Delete Dhcp Server Reservation
Basic
MAC Filtering only applicable to Access Point mode
Security
Advanced
To Configure the Basic Setup of the Wireless Mode
Optional Change Current mode
Step
Comment
Wireless Profile
Current Mode
Site Survey
802.11a only
802.11g only
802.11b/g mixed
Mode Setup page, click on the Site Survey button
Bssid
Signal
Chan
Auth
Page
Step
State
Signal Strength
Current Channel
Step
Click on the Refresh button to update this screen
MyQuality
Freq
APCount
NeighQuality
Antenna Alignment Available for ALL Modes
Alternatively, you may also reboot the device
To Configure the Advanced Setup of the Wireless Mode
To Configure the Security Setup of the Wireless Mode
Point mode
Only Access
Transmit Power
Beacon Interval
Antenna Control
Statistics
Step
Client Mode
Point to Point Mode
Point to Multiple Point Mode
Wireless Routing Client Mode
Gateway Mode
Setup
WAN Setup
Simply select Dynamic IP Address and hit the Apply button
Click on System Identity under the System Tools command menu
WAN Setup Cable Internet with Static IP Assignment
Under Configuration on the command menu, click on WAN Setup
WAN Setup Adsl Internet using PPP over Ethernet PPPoE
Click the MTU Button in Advanced WAN Options
Network Mask, VPN Server,
WAN Setup Adsl Internet using Pptp
WAN Setup L2TP
Telnet/SSH Setup
TELNET/SSH Setup
Click Add button
Page
Connecting to CLI Command Line Interface via Telnet
Telnet Command Line Interface
\WINDOWS\TELNET
Secure Shell Host Command Line Interface
Page
WEB Mode
Snmp Setup
STP Setup
Page
Scenario #1 No STP, No Pseudo Vlan
Scenario #2 With STP, No Pseudo Vlan
Scenario #3 With STP and Pseudo Vlan
Click on STP Setup from the Configuration menu
MAC Filtering
Select MAC Filtering from Wlan Setupa/b/g
MAC Filter Address List page displays Click the Add button
Can take any value in the range 0-9 or a-f
Click View Complete MAC List
Step
Delete a MAC Address from Individual Access Point
Step
Edit MAC Address from the MAC Address List
Step
Wlan Security
HOW to SET UP WEP
Key
Use Hexadecimal Use Ascii
Bit WEP
At the WPA1/2-PSK Setup
HOW to SET UP WPA-PERSONAL
Passphrase Alphanumeric characters Hexadecimal
Set the Cipher Type to Tkip
Enter the GTK Group Transient Key Updates
Set the Cipher Type to AES
HOW to SET UP 802.1X/RADIUS
128-bit
Bit
At the WPA1/2-EAP Setup
HOW to SET UP WPA Enterprise
For WPA- Enterprise -AUTO
For WPA2- Enterprise
Enter the GTK Group Transient Key Updates
Access Control the Wireless Pseudo Vlan
Wireless Extended Features
Wireless Pseudo Vlan PER Node
Step
Step
Wireless Pseudo Vlan PER Group
Create a Client in a Pseudo Vlan Group
Select a group number from the Group drop-down list
From the Edit Wireless Pseudo Vlan Entry
Star Configuration WDS
Wireless Setup the Wireless Distributed System
Chain Configuration WDS
Create a Client in a WDS
Step
Follow the procedures mentioned in to Step 115
From the Edit WDS Entry
Long Distance Parameters
Step
CTS Timeout
ACK Timeout
Outdoor
Distance
Routing
Advanced Configuration
Static Routing
Click on the Static Routing Table button above
To Configure Static Routing
NAT
124
Page
Entries
To Configure Virtual Servers Based on Port Forwarding
Step
Private Port From
192.168.168.55 as Private IP Address. Click on the Add
IP Forward Entries page will
To Configure Virtual Servers Based on IP Forwarding
Bandwidth Control
To Enable or Disable Bandwidth Control
To Configure WAN Bandwidth Control Setting
To Configure LAN Bandwidth Control Setting
Committed Rate
Remote Management
To SET UP Remote Management
Parallel Broadband
Parallel Broadband
To Enable Parallel Broadband
Click on the Email Notification button
Email Notification
Email address of Receiver
Password
IP address of Email Server
User Name
Static Address Translation
Step
DNS Redirection
Page
To ENABLE/DISABLE DNS Redirection
Dynamic DNS Setup
Status of DNS Redirection
To Manage Dynamic DNS List
To ENABLE/DISABLE Dynamic DNS Setup
Provider Name
Choice
Register Now
Choice Ddns Provider check
Step
Click on the Add button to save the new addition
To select DtDNS as Ddns Service Provider
Step
To Configure Packet Filtering
Security Configuration
Packet Filtering
Change button
Step
Any day
Filtering Configuration table will then be updated
URL Filtering
To Configure URL Filtering
To Configure SPI Firewall
Firewall Configuration
Configuration
156
157
158
To View Firewall Logs
Firewall Logs
Ping Utility
System Utilities
Syslog
Enter the Remote IP Address or Domain Name
Select to Enable Syslog
Enter the Remote Port
Install Syslog listening application
Click on System Identity from the System Tools menu
System Identity
Click on System Clock Setup from the System Tools menu
System Clock Setup
Click on Firmware Upgrade from the System Tools menu
Firmware Upgrade
Follow the instructions given during the upgrading process
Click on Backup or Reset Settings from the System Tools menu
Backup or Reset Settings
Next, save your configuration file to your local disk 169
Restore Your Settings
Click on Reboot System from the System Tools menu
Reboot System
Click on Change Password from the System Tools menu
Change Password
Logout
GET Technical Support
Using the Help Menu
Click on Get Technical Support from the Help menu
About System
Access point State Diagnostic LED State
Appendix I Firmware Recovery
\accesspoint\TFTP -i 192.168.168.1 PUT accesspointxxx.img
Properties button
Appendix II TCP/IP Configuration
Step
Page
For Windows XP/2000
Click on OK to close all windows 182
Step
Appendix III Panel Views Descriptions
Front View of Access Point
Wlan
Back View of Access Point
Bottom View of Access Point
Syntax Description
Appendix IV Command Line Interface Commands
188
189
190
191
Appendix V Technical Specifications
Advanced Wireless
Output Power Ieee 802.11a
Features
Network Interface
Restore Firmware Upgrade
Configuration Backup
Power Requirements Using Power Adapter
Using PoE