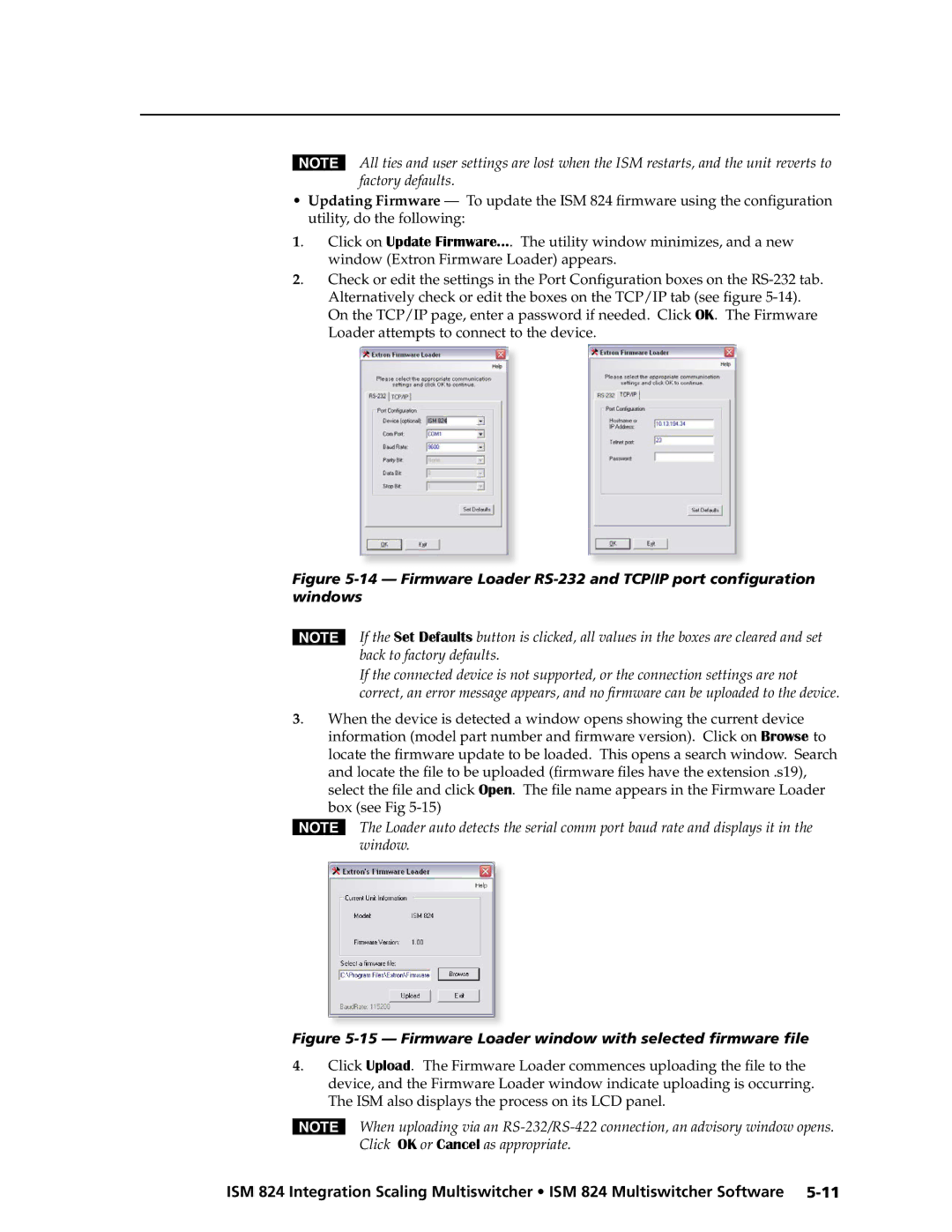ISM
Integration Scaling Multiswitcher
Consignes de Sécurité Français
Safety Instructions English
Sicherheitsanleitungen Deutsch
Instrucciones de seguridad Español
FCC Class a Notice
ISM 824 Integration Scaling Multiswitcher
Ii ISM 824 Integration Scaling Multiswitcher
Pass-through outputs Connect video
ISM 824 Integration Scaling Multiswitcher Quick Start QS-1
Making input to output ties
Quick Start ISM 824 Integration Scaling Multiswitcher
QS-2 ISM 824 Integration Scaling Multiswitcher Quick Start
Presets
Picture adjustments
ISM 824 Integration Scaling Multiswitcher Quick Start QS-3
OUT #5
QS-4 ISM 824 Integration Scaling Multiswitcher Quick Start
Front panel security lockout Executive mode
ISM 824 Menu System
Menu button The Menu
Table of Contents
Table of Contents, cont’d
Page
Table of Contents, cont’d
Sys � tems � s � ettings � page IP Settings � fields �
Rev. a
One
About this Manual
About the Integration Scaling Multiswitcher
ISM 824 Integration Scaling Multiswitcher Introduction
Typical ISM 824 application
Definitions
Introduction, cont’d
Inputs
Features
Outputs
Tie any input to any or all outputs
Universal Scaler card ISM RGB
Optional Output Card Features
Single Output Wideband card ISM 1WB
Video Scaler card ISM VS
Dual Output Wideband card ISM 2WB
Introduction, cont’d
Two
UL/Safety Requirements
Installationstallation, cont’d
Important safety instructions
ISM 824 Integration Scaling Multiswitcher Installation
Tabletop placement
Mounting the Switcher
UL requirements for rack mounted devices
Rack mounting
Power and control connections
Installation, cont’d
Rear Panel Features and Connection
Terminating the network cable
Cabling and RJ-45 connector wiring
Choosing a network cable
Input connections for various video formats
Input connections
Balanced Stereo Output
Output connections
Audio output connections
Optional output card connections
Video output connections
If applicable, repeat for any other output cards
Installing the optional output cards
Place
Cover
Three
Input and output buttons
Front Panel Features
Enter button The Enter button flashes green
Control buttons
Control selection buttons These four buttons
Operation and Setup, cont’d
LCD begins the default display cycle
Powering Up
Default display cycle
Making input to output ties
Front Panel Operation
Video only green
Green video only
Press and release the Enter button figure
An example of creating a set of video and audio ties
Press the View button lights red
Viewing ties
Press and release the Esc button see -8. The View button
Adding ties to existing ties
Press and release the Esc button see -12. The View button
Removing ties
Press View and observe the LCD display see figure
Another video input can now be tied to outputs 2
Press Esc to clear View and reset the LCD
Press and release the Esc button see -16. The View button
Replacing ties
Input/Output grouping
View V=7-22-3-- Ties A=2388-33
An example of creating a set of I/O groups
10001010
=2388-33
Press Esc to clear all pending changes and reset the LCD
VI EW V=7-22-3
Muting an output
Unmuting an output
Viewing and setting the RGB delay
Viewing the RGB delay
Changing the RGB delay
OUT #3 RGB Delay
Gain =
Input audio level gain and output audio volume
Viewing input audio level and output audio volume
See -26. The range is -18 dB to +24 dB
Adjusting input audio level and output audio volume
Overview
Presets
Saving a preset
Recalling a preset
Save Preset #11
Color/Tint
Picture adjustments
Brightness
Contrast
Adjusting the picture brightness/contrast
Adjusting the picture color/tint
BRT OUT #5
Adjusting the picture detail
Press the Esc button to clear all button and reset the LCD
Current size setting see -37 for that output
Adjusting the picture position
Adjusting the picture size
=1024
Adjusting the picture zoom
Front panel security lockout Executive modes
Background illumination settings
40 Executive Mode 2 initiation and exit method
Auto Image menu
ISM 824 Menu System
Input Conguration
Input configuration menu
Universal Scaler configuration menu
Output card configuration menu
ScalerUniversal
To adjust the H pixel value, and rotate
Input Setup submenu
Right encoder to adjust the V line value
Select Output submenu
Output Configuration Scaler boards
Output Config submenu
Press Menu to go to the next submenu User Presets
Press Next to return to the upper level Output Config. menu
User Presets submenu
Press Next to return to the User Preset menu
Split Color Bars
Advanced Config submenu
Split Grayscale
Aspect ratio
ISM 824 Integration
Default
49 Video Scaler output resolution/refresh rate table
Advanced Config
User Presets
Within this submenu, up to 3 presets can be saved or erased
Adjusted. Default setting is
Input
View Comm Settings menu
Editing the communication settings
Screen. Use this menu to exit from the device
System Reset Menu
Exit menu
Reset Mode Comparison Summary
Resetting the Unit with the Reset Button
Four
RS-232/RS-422 Link
Front Panel Configuration Port
Pin
RS-232 Function RS-422
Default address
Symbols
Ethernet Link
Ethernet connection
X5 =
ISM 824 specific symbol definitions
SIS Programming and Control, cont’d
Power-up
Switcher-Initiated Messages
Input selection
Input and output video type
Auto Memory
Reconfig
Auto Image
Using the Command/Response Tables
Host-to-Switcher Instructions
Switcher Error Responses
Programming
Command/Response Table for SIS Commands
Control, cont’d
OutX@ InX! RGB
TypX!*X#
@ $
RprX4
SprX4
@Vmt1
@*1B
@*0B
@Vmt0
Mut X5! X5! X5
X5! X5! X5
X! ...Vid
Vgp X4Out*X! X
\ X\ X\
Inf X\X\X\X\
\X\X\X\
X4*,X4
Multiswitcher SIS
Programming and Control Front panel lockout executive mode
ZpxX5
ZpgX4
@*X$ @%2AX$ @HstX!*X$
@*X% @%2AX% @VstX!*X%
@ApxX!*X
12*X@*X* #
13*X@*X #
@AlnX!*X
@*X1%Y @%2AX1% Y @BrtX!*X1%
@*X1% @%2AX1% @ConX!*X1%
@+Y @BrtX!*X1%
@-Y @BrtX!*X1%
EscX@,X1*X1*X1&*X1&XY WX@,X1%2AX1%2AX1
@ZomX!*X5$*X1&*X1
X1*X1*X1&*X1
@*X2!*X2@ = @%2AX2!%2AX2@ = RteX@*X2!*X2@
@RprX@*X2
@*X2
@SprX@*X2
@*X2% @%2AX2% @RprX2%
@*1M
Video Scaler ISM VS Output
@*0M
@ImgX
@VszX!*X1
@VphX!*X1
@HszX!*X1
@*X\#
@*X2!*X2@ =
@Pol X\
@*X2%
@ Frz1
@FlmX
@Blu1
16*X@*X1#
@ImgX! *1
@*X1% @%2AX1% @BlbX!*X1%
@ImgX! *0
Bottom blanking
Symbol definitions
Command/Response Table for IP SIS Commands
X7 =
X7$ =
IptX7@
IpnX7
X7#
IpzX7$
EX8!,X8#,X8$,X8$, ... X8$EM
X8@
X8#,X8$
X8$
Five
Installation from the CD-ROM
Installing the software
ISM 824 Windows Control Program
Extron software CD window appears figure
Download Center Web
Installation from the Web site
If connecting by TCP/IP
ISM 824 Multiswitcher Software, cont’d
Using the software
Extron ISM 824 Control Program main window -5 appears
If connecting by RS-232
Control program menus and pages
Menu features
File
Tools
Data tracer window
10 ISM 824 I/O Group Settings menus − all groups cleared
11 ISM 824 I/O grouping completed
13 ISM 824 Unit Settings menus − IP and RS-232 windows
15 Firmware Loader window with selected firmware file
Window Extron Firmware Loader appears
ISM 824 Windows Control program
Help
Removing a tie
Select the Video/audio mode Follow all or Breakaway
Creating a tie
20 Output video and audio signal muting
Muting or unmuting output signals
Settings
22 Recalling a preset
Creating or editing input and output names
Configuring the input video signal type
Audio Settings
Setting the RBG delay
Press Enter. The output’s volume is set to that level
Adjusting the input gain and attenuation
Adjusting the output volume level
Create an input to output tie
Output Cards
Selecting a test pattern
Making picture adjustments
Selecting an aspect ratio
Saving input presets
Saving or recalling user presets
Recalling an input preset
Deselecting or re-selecting auto memory
Freezing an image
Starting auto image
Making input to output ties
Setting top and bottom blanking values
Recalling an input preset
Button Label Generator
Using the Button Label Generator software
34 Remove the button cap to replace the label
Replacing the button labels
ISM 824 Multiswitcher Software, cont’d
Html Operation
ISM 824 Integration Scaling Multiswitcher Html Operation
To access the ISM 824 using Html pages do the following
Downloading the Startup
Start the Web browser program
System Status
System Status
System Settings page IP Settings fields
Configuration Pages
Html Operation, cont’d
Unit Name field
IP Address field
Dhcp radio buttons
Gateway IP Address field
Subnet Mask field
Click the desired value
System Settings page Date/Time Settings fields
ISM Settings
RGB delay
Input configuration
Email Alerts
Passwords
Executive mode
Setting up Smtp authorization
Setting up e-mail alerts
Click Edit. The Edit button changes to Save
Eml extension that contains the message
Both a user name and a password must be specified
Firmware Upgrade
Click the Configuration tab
Access the ISM 824 using Html pages as described on
Click the Firmware Upgrade link see figure
Port
Enter the new directory name in the Dir/ field
File Management
User Control
Control Pages
12 Click in an output field to see the drop down list
13 A/V mute buttons status according to signal type
14 I/O Presets
Each configurable card has its own
Slot output card configuration
Universal Scaler ISM RGB
For the Universal Scaler is shown below
User and input presets can be saved and/or recalled
For the Video Scaler is shown below
Video Scaler ISM VS
Space spaces are accepted in names + ~ , @ = ‘ ’ semicolon
Special Characters
AAppendix a
Ping to determine Extron IP address
Ethernet Connection
Ping to determine Web IP address
Connect as a Telnet client
Telnet tips
Ethernet Connection, cont’d
Open
Escape character and Esc key
Set carriage return-line feed
Local echo
Close
Quit
Gateways
Subnetting a Primer
Local and remote devices
IP addresses and octets
Masked octets are not compared indicated by X in figure A-6
Determining whether devices are on the same subnet
Unmasked octets are compared indicated by ? in figure A-6
Ethernet Connection, cont’d
AppendixBB
ReferenceInformation,co t’d
Specifications
To 1.0 Vp-p
Vp-p for Y of component video
50 Hz, 60 Hz, 72 Hz, 96 Hz, 100 Hz, or 120 Hz
Scaled RGBHV, RGBS, RGsB, HD digital component video YUV
Reference Information, cont’d
ARP, Icmp ping, TCP/IP, Telnet, Http
Extron’s control/configuration program for Windows
Gateway =
Dhcp = off
Accessories
Part Numbers and Accessories
ISM 824 part number
Included parts
Japan
Asia Japan
Extron Electronics. All rights reserved