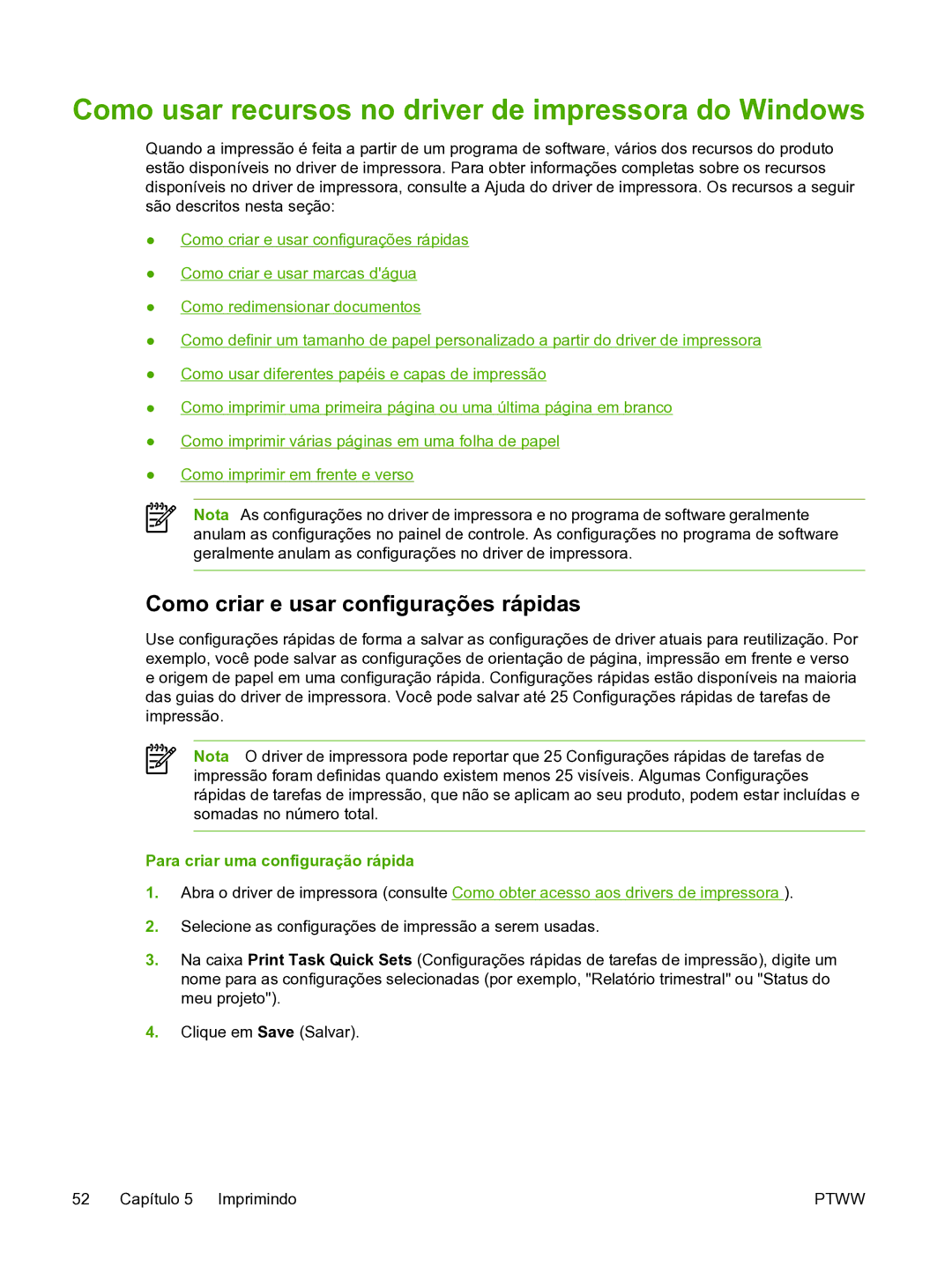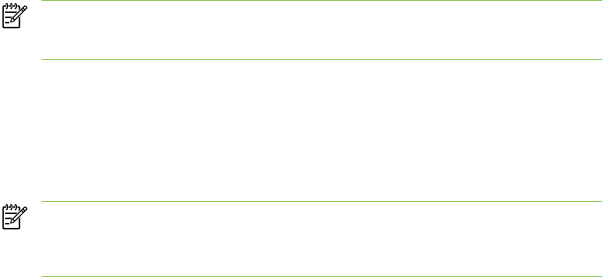
Como usar recursos no driver de impressora do Windows
Quando a impressão é feita a partir de um programa de software, vários dos recursos do produto estão disponíveis no driver de impressora. Para obter informações completas sobre os recursos disponíveis no driver de impressora, consulte a Ajuda do driver de impressora. Os recursos a seguir são descritos nesta seção:
●Como criar e usar configurações rápidas
●Como criar e usar marcas d'água
●Como redimensionar documentos
●Como definir um tamanho de papel personalizado a partir do driver de impressora
●Como usar diferentes papéis e capas de impressão
●Como imprimir uma primeira página ou uma última página em branco
●Como imprimir várias páginas em uma folha de papel
●Como imprimir em frente e verso
Nota As configurações no driver de impressora e no programa de software geralmente anulam as configurações no painel de controle. As configurações no programa de software geralmente anulam as configurações no driver de impressora.
Como criar e usar configurações rápidas
Use configurações rápidas de forma a salvar as configurações de driver atuais para reutilização. Por exemplo, você pode salvar as configurações de orientação de página, impressão em frente e verso e origem de papel em uma configuração rápida. Configurações rápidas estão disponíveis na maioria das guias do driver de impressora. Você pode salvar até 25 Configurações rápidas de tarefas de impressão.
Nota O driver de impressora pode reportar que 25 Configurações rápidas de tarefas de impressão foram definidas quando existem menos 25 visíveis. Algumas Configurações rápidas de tarefas de impressão, que não se aplicam ao seu produto, podem estar incluídas e somadas no número total.
Para criar uma configuração rápida
1.Abra o driver de impressora (consulte Como obter acesso aos drivers de impressora ).
2.Selecione as configurações de impressão a serem usadas.
3.Na caixa Print Task Quick Sets (Configurações rápidas de tarefas de impressão), digite um nome para as configurações selecionadas (por exemplo, "Relatório trimestral" ou "Status do meu projeto").
4.Clique em Save (Salvar).
52 Capítulo 5 Imprimindo | PTWW |