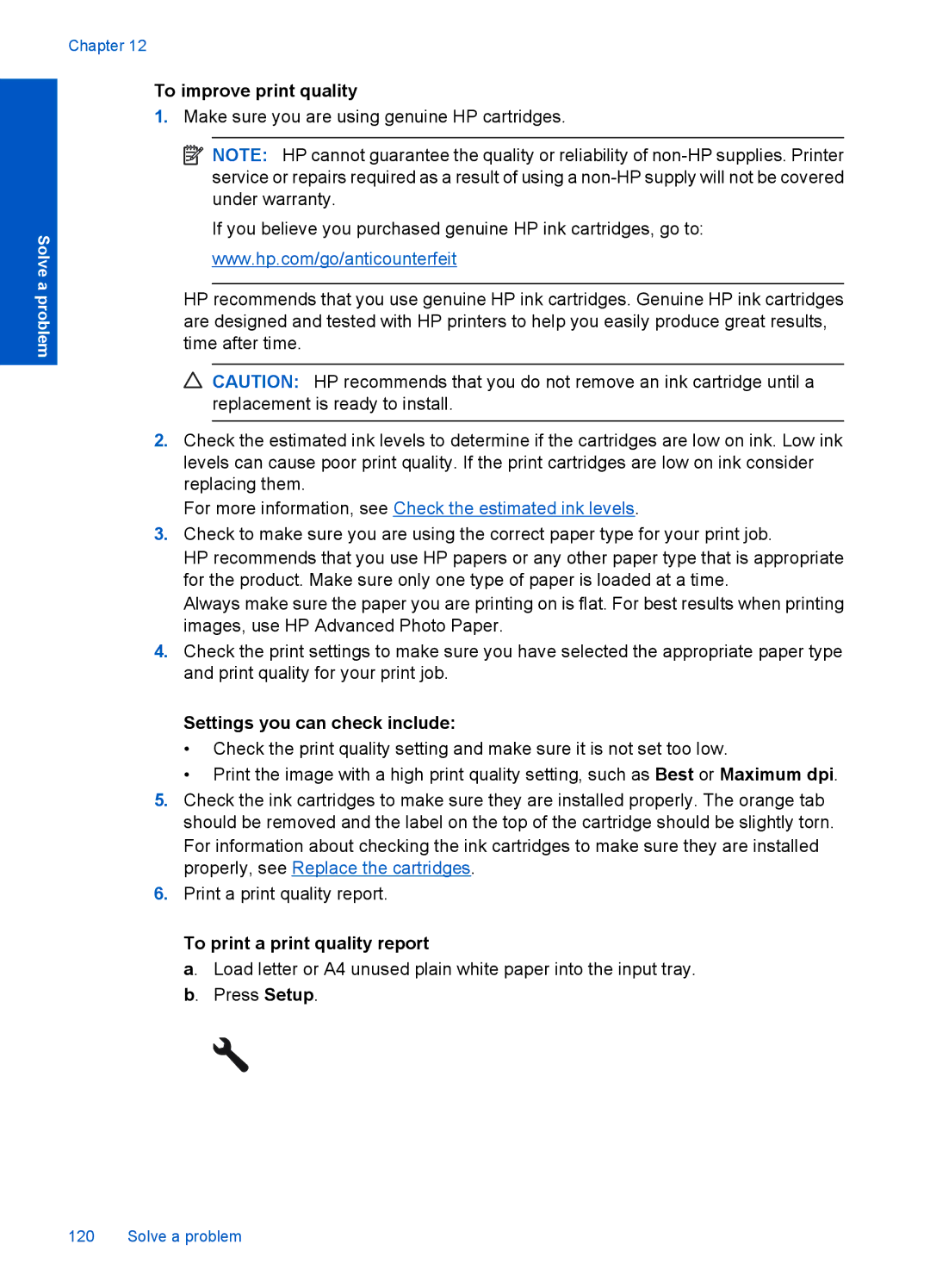Solve a problem
Chapter 12
To improve print quality
1.Make sure you are using genuine HP cartridges.
![]() NOTE: HP cannot guarantee the quality or reliability of
NOTE: HP cannot guarantee the quality or reliability of
If you believe you purchased genuine HP ink cartridges, go to: www.hp.com/go/anticounterfeit
HP recommends that you use genuine HP ink cartridges. Genuine HP ink cartridges are designed and tested with HP printers to help you easily produce great results, time after time.
![]() CAUTION: HP recommends that you do not remove an ink cartridge until a replacement is ready to install.
CAUTION: HP recommends that you do not remove an ink cartridge until a replacement is ready to install.
2.Check the estimated ink levels to determine if the cartridges are low on ink. Low ink levels can cause poor print quality. If the print cartridges are low on ink consider replacing them.
For more information, see Check the estimated ink levels.
3.Check to make sure you are using the correct paper type for your print job.
HP recommends that you use HP papers or any other paper type that is appropriate for the product. Make sure only one type of paper is loaded at a time.
Always make sure the paper you are printing on is flat. For best results when printing images, use HP Advanced Photo Paper.
4.Check the print settings to make sure you have selected the appropriate paper type and print quality for your print job.
Settings you can check include:
•Check the print quality setting and make sure it is not set too low.
•Print the image with a high print quality setting, such as Best or Maximum dpi.
5.Check the ink cartridges to make sure they are installed properly. The orange tab should be removed and the label on the top of the cartridge should be slightly torn. For information about checking the ink cartridges to make sure they are installed properly, see Replace the cartridges.
6.Print a print quality report.
To print a print quality report
a. Load letter or A4 unused plain white paper into the input tray. b. Press Setup.