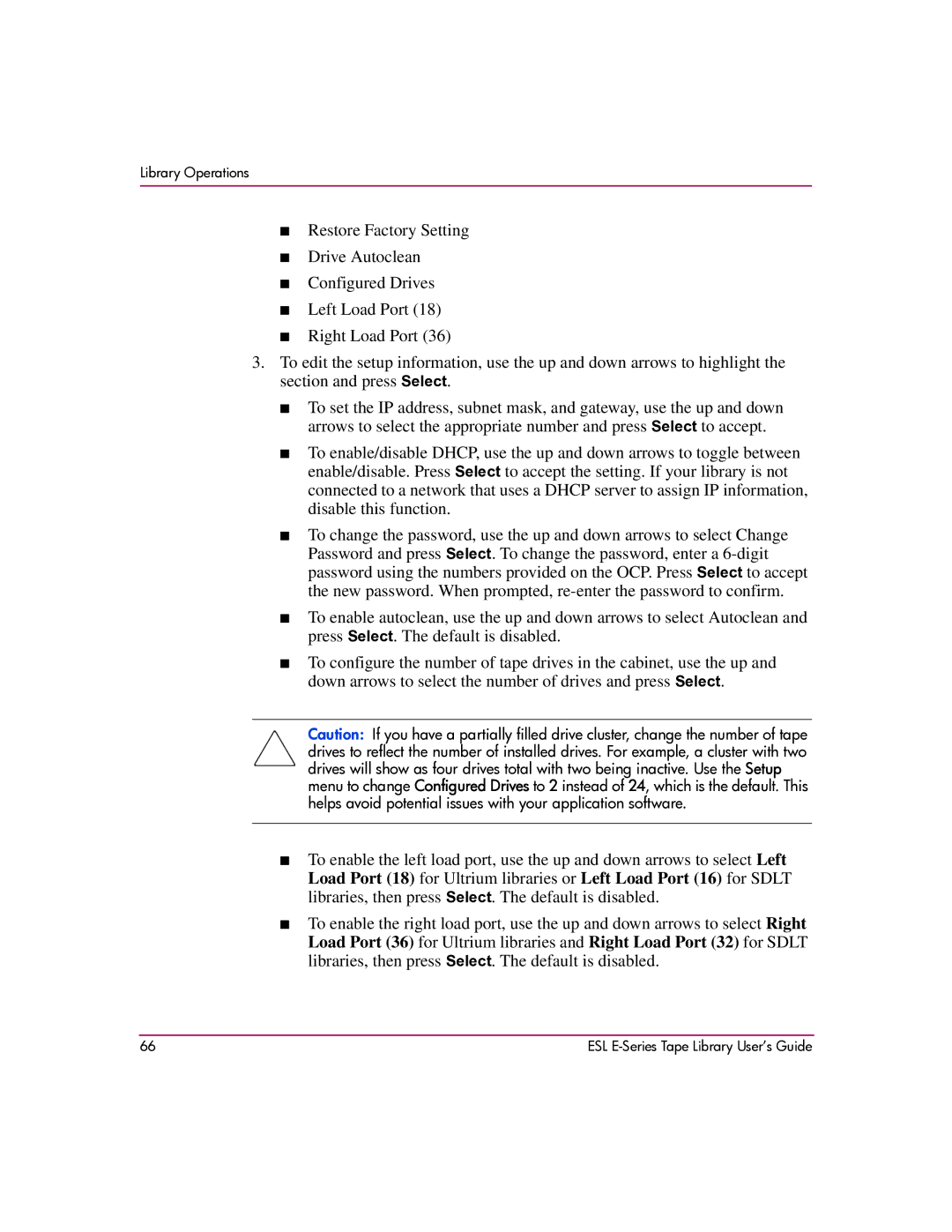Library Operations
■Restore Factory Setting
■Drive Autoclean
■Configured Drives
■Left Load Port (18)
■Right Load Port (36)
3.To edit the setup information, use the up and down arrows to highlight the section and press Select.
■To set the IP address, subnet mask, and gateway, use the up and down arrows to select the appropriate number and press Select to accept.
■To enable/disable DHCP, use the up and down arrows to toggle between enable/disable. Press Select to accept the setting. If your library is not connected to a network that uses a DHCP server to assign IP information, disable this function.
■To change the password, use the up and down arrows to select Change Password and press Select. To change the password, enter a
■To enable autoclean, use the up and down arrows to select Autoclean and press Select. The default is disabled.
■To configure the number of tape drives in the cabinet, use the up and down arrows to select the number of drives and press Select.
Caution: If you have a partially filled drive cluster, change the number of tape drives to reflect the number of installed drives. For example, a cluster with two drives will show as four drives total with two being inactive. Use the Setup menu to change Configured Drives to 2 instead of 24, which is the default. This helps avoid potential issues with your application software.
■To enable the left load port, use the up and down arrows to select Left
Load Port (18) for Ultrium libraries or Left Load Port (16) for SDLT libraries, then press Select. The default is disabled.
■To enable the right load port, use the up and down arrows to select Right
Load Port (36) for Ultrium libraries and Right Load Port (32) for SDLT libraries, then press Select. The default is disabled.
66 | ESL |