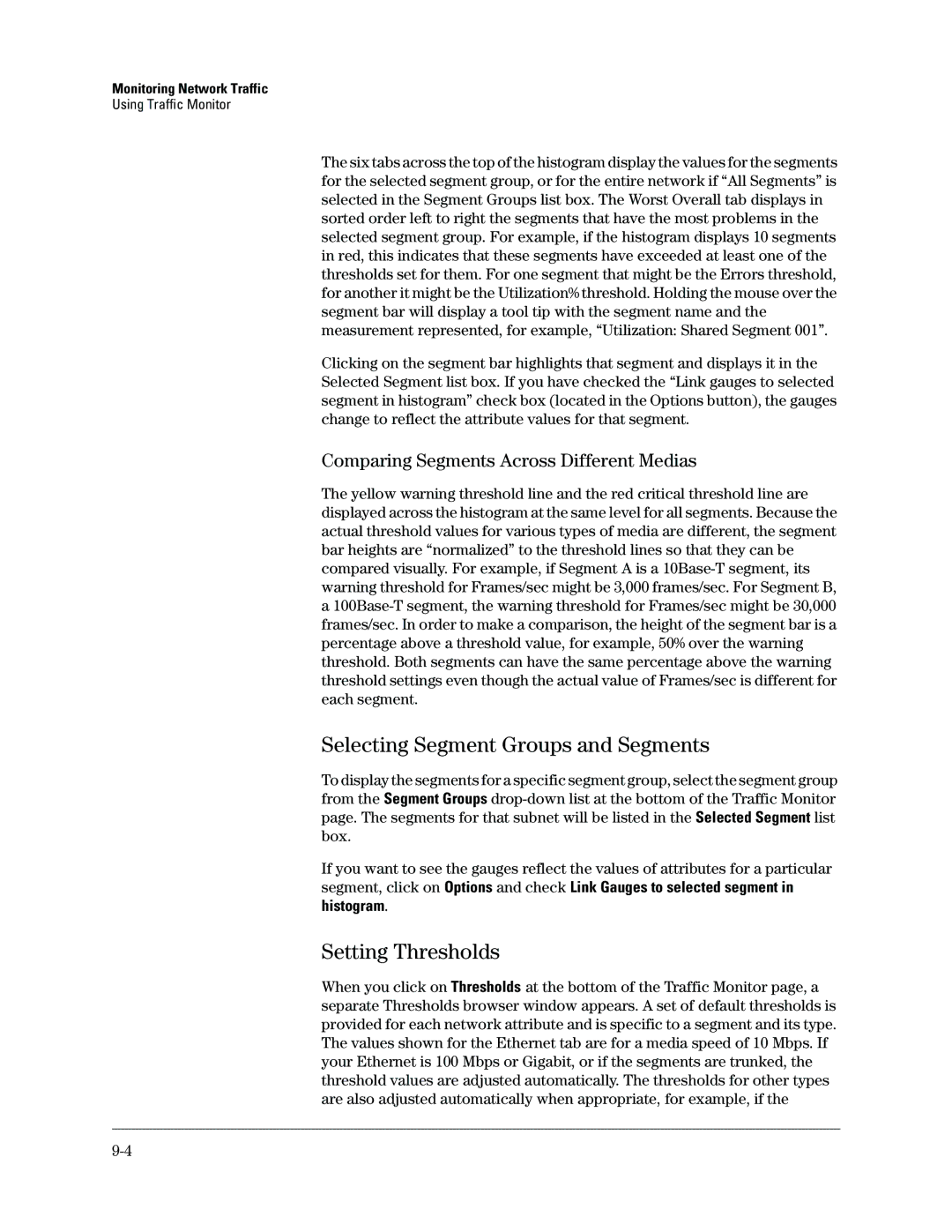Monitoring Network Traffic
Using Traffic Monitor
The six tabs across the top of the histogram display the values for the segments for the selected segment group, or for the entire network if “All Segments” is selected in the Segment Groups list box. The Worst Overall tab displays in sorted order left to right the segments that have the most problems in the selected segment group. For example, if the histogram displays 10 segments in red, this indicates that these segments have exceeded at least one of the thresholds set for them. For one segment that might be the Errors threshold, for another it might be the Utilization% threshold. Holding the mouse over the segment bar will display a tool tip with the segment name and the measurement represented, for example, “Utilization: Shared Segment 001”.
Clicking on the segment bar highlights that segment and displays it in the Selected Segment list box. If you have checked the “Link gauges to selected segment in histogram” check box (located in the Options button), the gauges change to reflect the attribute values for that segment.
Comparing Segments Across Different Medias
The yellow warning threshold line and the red critical threshold line are displayed across the histogram at the same level for all segments. Because the actual threshold values for various types of media are different, the segment bar heights are “normalized” to the threshold lines so that they can be compared visually. For example, if Segment A is a
Selecting Segment Groups and Segments
To display the segments for a specific segment group, select the segment group from the Segment Groups
If you want to see the gauges reflect the values of attributes for a particular segment, click on Options and check Link Gauges to selected segment in histogram.
Setting Thresholds
When you click on Thresholds at the bottom of the Traffic Monitor page, a separate Thresholds browser window appears. A set of default thresholds is provided for each network attribute and is specific to a segment and its type. The values shown for the Ethernet tab are for a media speed of 10 Mbps. If your Ethernet is 100 Mbps or Gigabit, or if the segments are trunked, the threshold values are adjusted automatically. The thresholds for other types are also adjusted automatically when appropriate, for example, if the