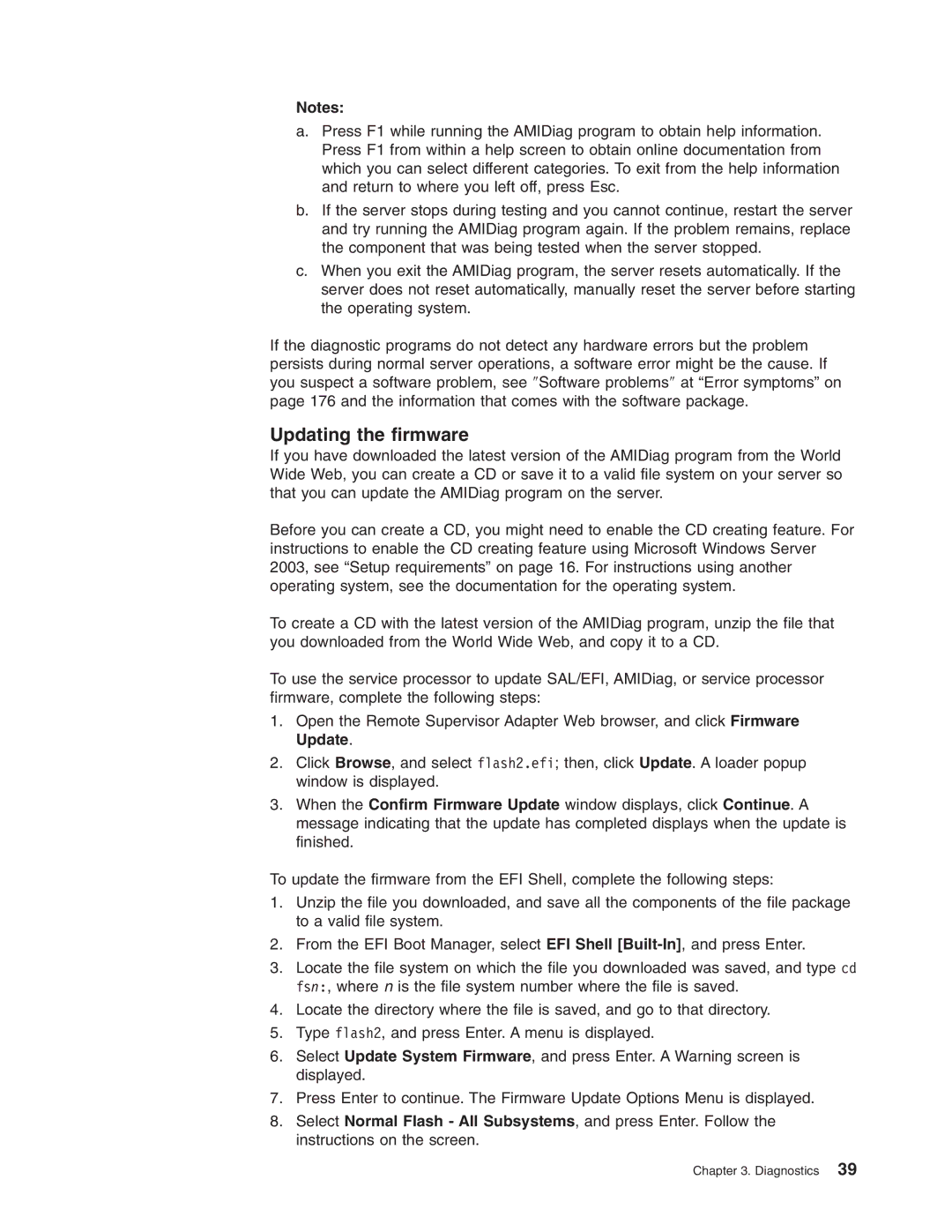Notes:
a.Press F1 while running the AMIDiag program to obtain help information. Press F1 from within a help screen to obtain online documentation from which you can select different categories. To exit from the help information and return to where you left off, press Esc.
b.If the server stops during testing and you cannot continue, restart the server and try running the AMIDiag program again. If the problem remains, replace the component that was being tested when the server stopped.
c.When you exit the AMIDiag program, the server resets automatically. If the server does not reset automatically, manually reset the server before starting the operating system.
If the diagnostic programs do not detect any hardware errors but the problem persists during normal server operations, a software error might be the cause. If you suspect a software problem, see ″Software problems″ at “Error symptoms” on page 176 and the information that comes with the software package.
Updating the firmware
If you have downloaded the latest version of the AMIDiag program from the World Wide Web, you can create a CD or save it to a valid file system on your server so that you can update the AMIDiag program on the server.
Before you can create a CD, you might need to enable the CD creating feature. For instructions to enable the CD creating feature using Microsoft Windows Server 2003, see “Setup requirements” on page 16. For instructions using another operating system, see the documentation for the operating system.
To create a CD with the latest version of the AMIDiag program, unzip the file that you downloaded from the World Wide Web, and copy it to a CD.
To use the service processor to update SAL/EFI, AMIDiag, or service processor firmware, complete the following steps:
1.Open the Remote Supervisor Adapter Web browser, and click Firmware Update.
2.Click Browse, and select flash2.efi; then, click Update. A loader popup window is displayed.
3.When the Confirm Firmware Update window displays, click Continue. A message indicating that the update has completed displays when the update is finished.
To update the firmware from the EFI Shell, complete the following steps:
1.Unzip the file you downloaded, and save all the components of the file package to a valid file system.
2.From the EFI Boot Manager, select EFI Shell
3.Locate the file system on which the file you downloaded was saved, and type cd fsn:, where n is the file system number where the file is saved.
4.Locate the directory where the file is saved, and go to that directory.
5.Type flash2, and press Enter. A menu is displayed.
6.Select Update System Firmware, and press Enter. A Warning screen is displayed.
7.Press Enter to continue. The Firmware Update Options Menu is displayed.
8.Select Normal Flash - All Subsystems, and press Enter. Follow the instructions on the screen.
Chapter 3. Diagnostics 39