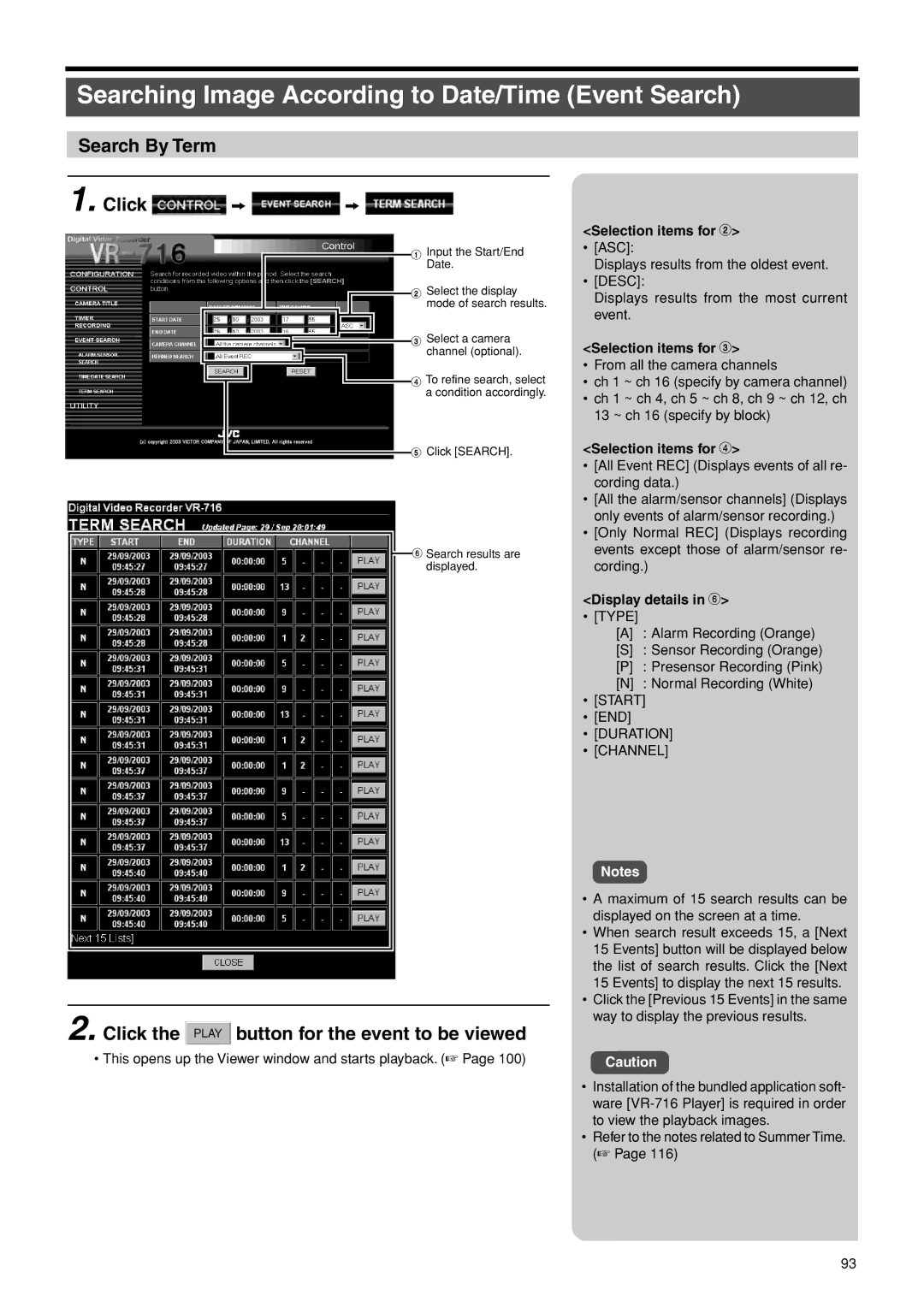Searching Image According to Date/Time (Event Search)
Search By Term
1. Click  z
z  z
z 
1 | Input the Start/End |
| Date. |
2 | Select the display |
| mode of search results. |
3 | Select a camera |
| channel (optional). |
![]() 4 To refine search, select a condition accordingly.
4 To refine search, select a condition accordingly.
5 Click [SEARCH].
6 Search results are displayed.
2. Click the  button for the event to be viewed
button for the event to be viewed
• This opens up the Viewer window and starts playback. (☞ Page 100)
<Selection items for 2>
•[ASC]:
Displays results from the oldest event.
•[DESC]:
Displays results from the most current event.
<Selection items for 3>
•From all the camera channels
•ch 1 ~ ch 16 (specify by camera channel)
•ch 1 ~ ch 4, ch 5 ~ ch 8, ch 9 ~ ch 12, ch 13 ~ ch 16 (specify by block)
<Selection items for 4>
•[All Event REC] (Displays events of all re- cording data.)
•[All the alarm/sensor channels] (Displays only events of alarm/sensor recording.)
•[Only Normal REC] (Displays recording events except those of alarm/sensor re- cording.)
<Display details in 6>
•[TYPE]
[A]: Alarm Recording (Orange)
[S]: Sensor Recording (Orange)
[P]: Presensor Recording (Pink)
[N]: Normal Recording (White)
•[START]
•[END]
•[DURATION]
•[CHANNEL]
Notes
•A maximum of 15 search results can be displayed on the screen at a time.
•When search result exceeds 15, a [Next 15 Events] button will be displayed below the list of search results. Click the [Next 15 Events] to display the next 15 results.
•Click the [Previous 15 Events] in the same way to display the previous results.
Caution
•Installation of the bundled application soft- ware
•Refer to the notes related to Summer Time. (☞ Page 116)
93