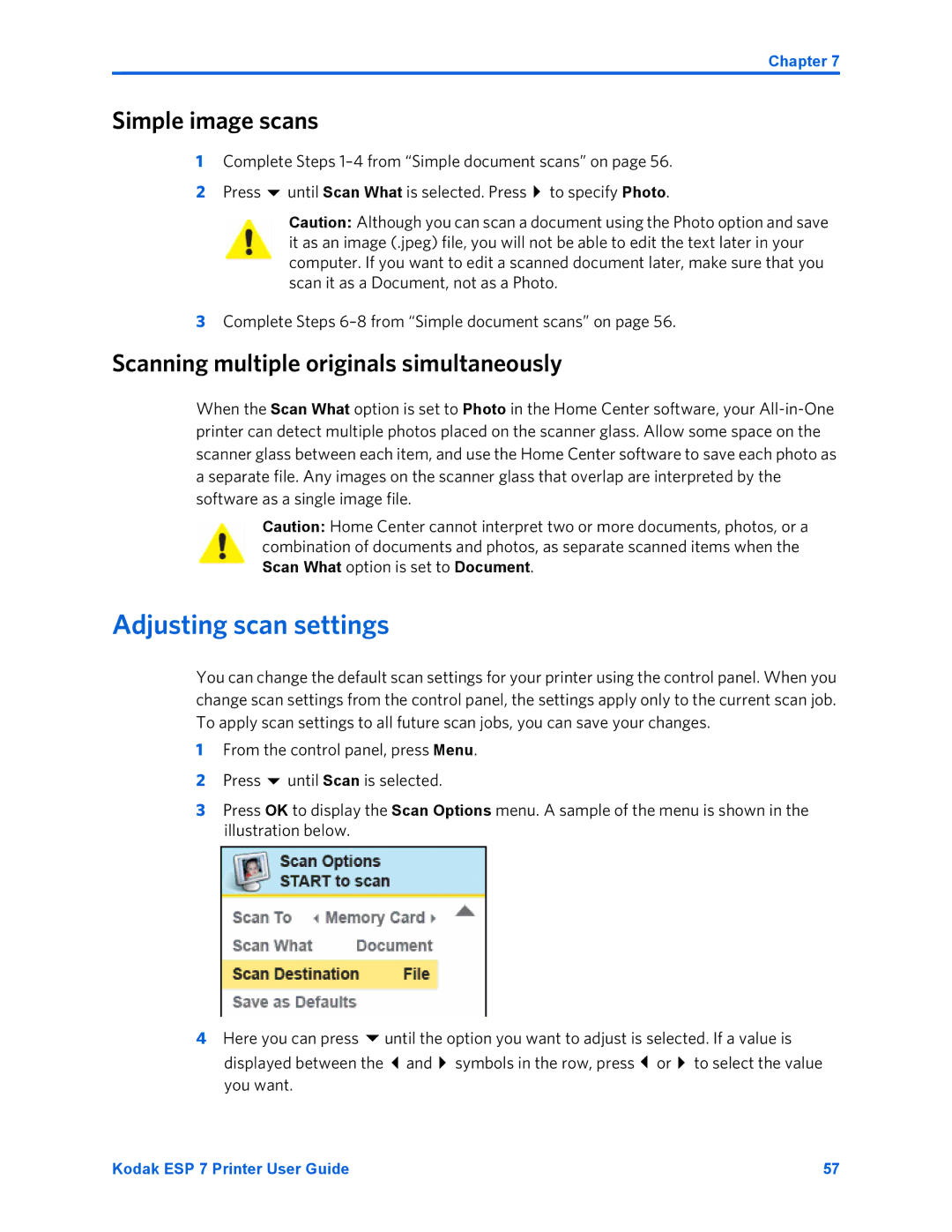Chapter 7
Simple image scans
1Complete Steps
2 Press until Scan What is selected. Press to specify Photo.
Caution: Although you can scan a document using the Photo option and save it as an image (.jpeg) file, you will not be able to edit the text later in your computer. If you want to edit a scanned document later, make sure that you scan it as a Document, not as a Photo.
3Complete Steps
Scanning multiple originals simultaneously
When the Scan What option is set to Photo in the Home Center software, your
Caution: Home Center cannot interpret two or more documents, photos, or a combination of documents and photos, as separate scanned items when the Scan What option is set to Document.
Adjusting scan settings
You can change the default scan settings for your printer using the control panel. When you change scan settings from the control panel, the settings apply only to the current scan job. To apply scan settings to all future scan jobs, you can save your changes.
1From the control panel, press Menu.
2 Press until Scan is selected.
3Press OK to display the Scan Options menu. A sample of the menu is shown in the illustration below.
4Here you can press displayed between the you want.
until the option you want to adjust is selected. If a value is and symbols in the row, press or to select the value
Kodak ESP 7 Printer User Guide | 57 |