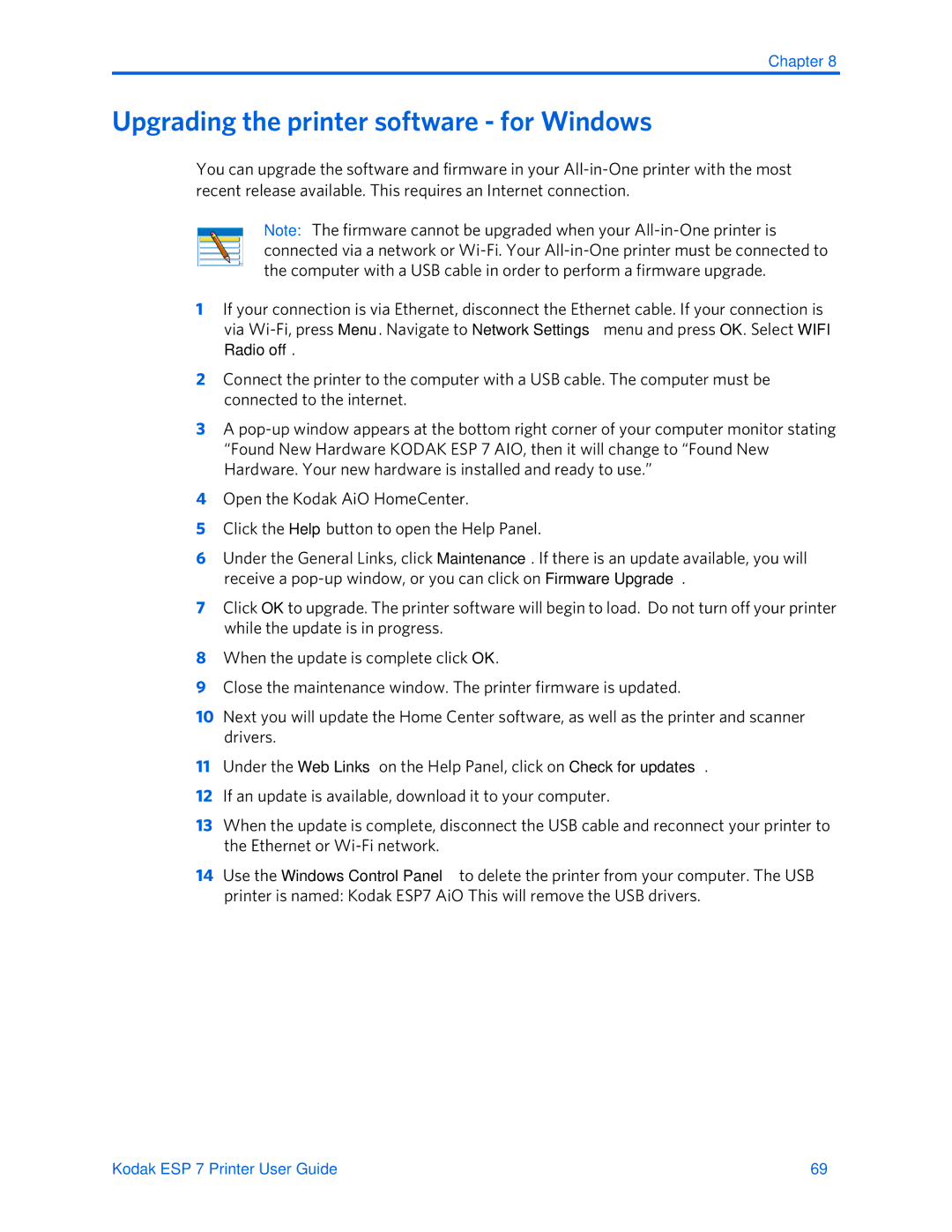Chapter 8
Upgrading the printer software - for Windows
You can upgrade the software and firmware in your
Note: The firmware cannot be upgraded when your
1If your connection is via Ethernet, disconnect the Ethernet cable. If your connection is via
2Connect the printer to the computer with a USB cable. The computer must be connected to the internet.
3A
4Open the Kodak AiO HomeCenter.
5Click the Help button to open the Help Panel.
6Under the General Links, click Maintenance. If there is an update available, you will receive a
7Click OK to upgrade. The printer software will begin to load. Do not turn off your printer while the update is in progress.
8When the update is complete click OK.
9Close the maintenance window. The printer firmware is updated.
10Next you will update the Home Center software, as well as the printer and scanner drivers.
11Under the Web Links on the Help Panel, click on Check for updates.
12If an update is available, download it to your computer.
13When the update is complete, disconnect the USB cable and reconnect your printer to the Ethernet or
14Use the Windows Control Panel to delete the printer from your computer. The USB printer is named: Kodak ESP7 AiO This will remove the USB drivers.
Kodak ESP 7 Printer User Guide | 69 |