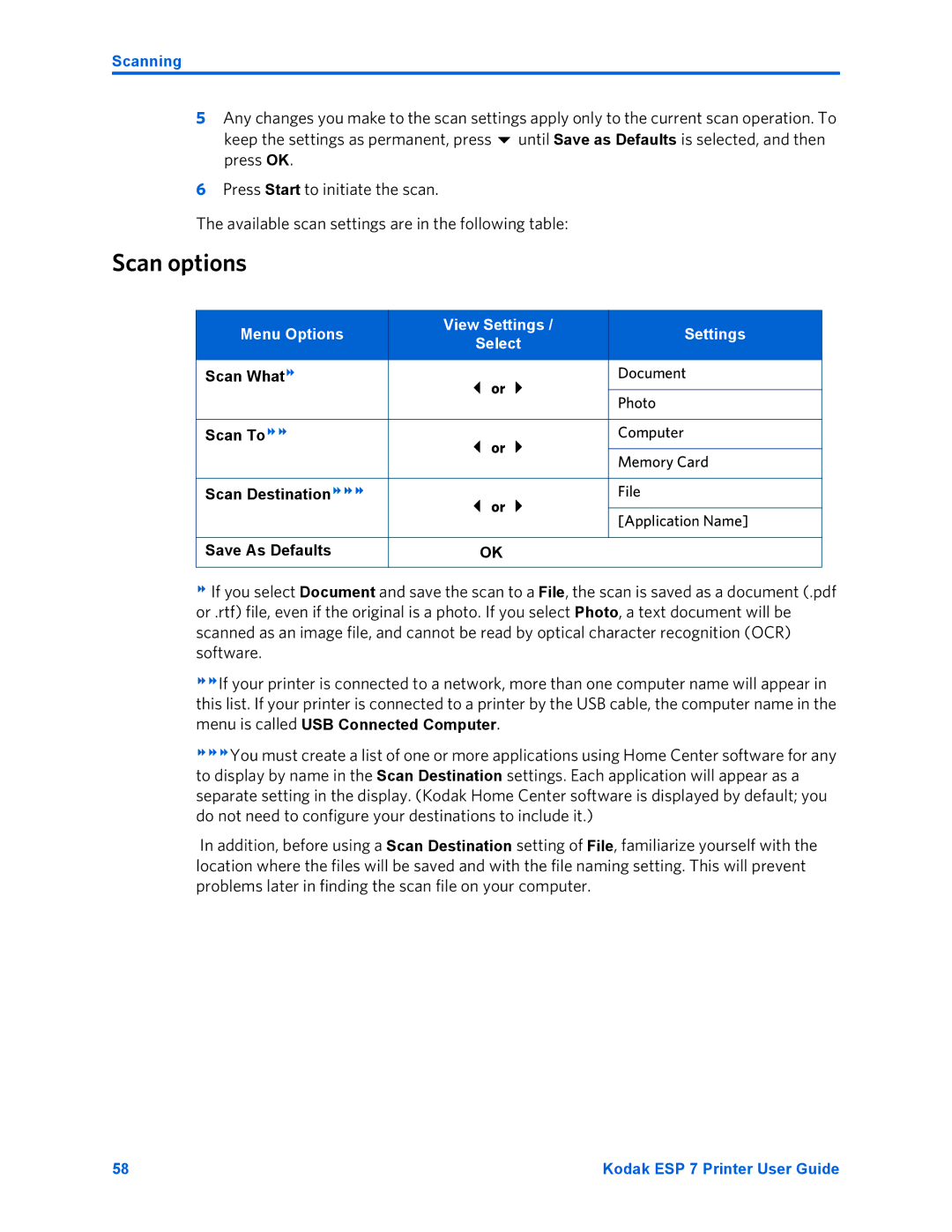Scanning
5Any changes you make to the scan settings apply only to the current scan operation. To
keep the settings as permanent, press | until Save as Defaults is selected, and then |
press OK. |
|
6 Press Start to initiate the scan. |
|
The available scan settings are in the following table:
Scan options
Menu Options | View Settings / | Settings | |
Select | |||
|
| ||
|
|
| |
Scan What | or | Document | |
|
| ||
| Photo | ||
|
| ||
|
|
| |
Scan To | or | Computer | |
| Memory Card | ||
|
| ||
|
|
| |
Scan Destination | or | File | |
|
| ||
| [Application Name] | ||
|
| ||
|
|
| |
Save As Defaults | OK |
| |
|
|
|
If you select Document and save the scan to a File, the scan is saved as a document (.pdf or .rtf) file, even if the original is a photo. If you select Photo, a text document will be scanned as an image file, and cannot be read by optical character recognition (OCR) software.
If your printer is connected to a network, more than one computer name will appear in this list. If your printer is connected to a printer by the USB cable, the computer name in the menu is called USB Connected Computer.
You must create a list of one or more applications using Home Center software for any to display by name in the Scan Destination settings. Each application will appear as a separate setting in the display. (Kodak Home Center software is displayed by default; you do not need to configure your destinations to include it.)
In addition, before using a Scan Destination setting of File, familiarize yourself with the location where the files will be saved and with the file naming setting. This will prevent problems later in finding the scan file on your computer.
58 | Kodak ESP 7 Printer User Guide |