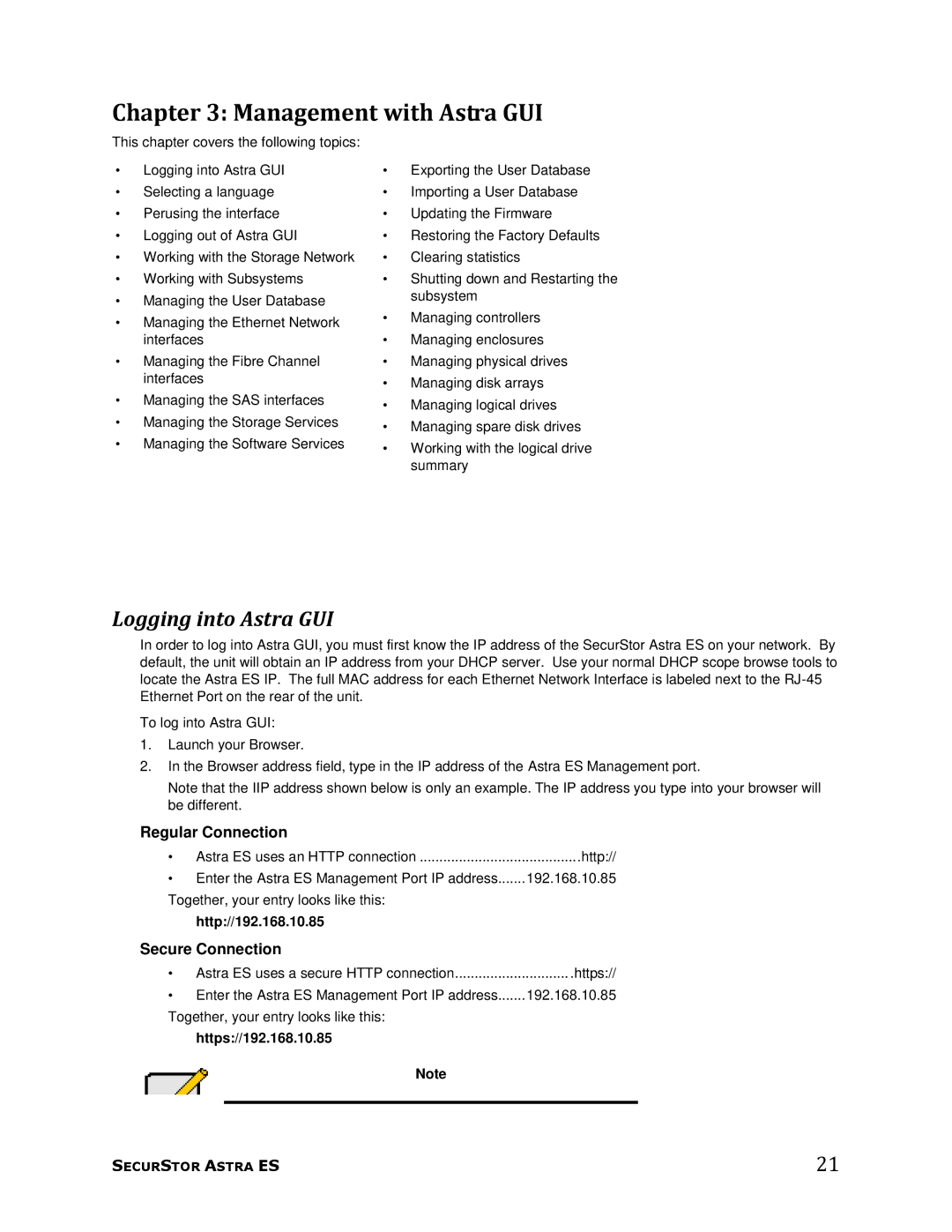Chapter 3: Management with Astra GUI
This chapter covers the following topics:
•Logging into Astra GUI
•Selecting a language
•Perusing the interface
•Logging out of Astra GUI
•Working with the Storage Network
•Working with Subsystems
•Managing the User Database
•Managing the Ethernet Network interfaces
•Managing the Fibre Channel interfaces
•Managing the SAS interfaces
•Managing the Storage Services
•Managing the Software Services
•Exporting the User Database
•Importing a User Database
•Updating the Firmware
•Restoring the Factory Defaults
•Clearing statistics
•Shutting down and Restarting the subsystem
•Managing controllers
•Managing enclosures
•Managing physical drives
•Managing disk arrays
•Managing logical drives
•Managing spare disk drives
•Working with the logical drive summary
Logging into Astra GUI
In order to log into Astra GUI, you must first know the IP address of the SecurStor Astra ES on your network. By default, the unit will obtain an IP address from your DHCP server. Use your normal DHCP scope browse tools to locate the Astra ES IP. The full MAC address for each Ethernet Network Interface is labeled next to the
To log into Astra GUI:
1.Launch your Browser.
2.In the Browser address field, type in the IP address of the Astra ES Management port.
Note that the IIP address shown below is only an example. The IP address you type into your browser will be different.
Regular Connection
• | Astra ES uses an HTTP connection | .http:// |
• | Enter the Astra ES Management Port IP address | 192.168.10.85 |
Together, your entry looks like this: |
| |
| http://192.168.10.85 |
|
Secure Connection
• | Astra ES uses a secure HTTP connection | .https:// |
• | Enter the Astra ES Management Port IP address | 192.168.10.85 |
Together, your entry looks like this:
https://192.168.10.85
Note
SECURSTOR ASTRA ES | 21 |