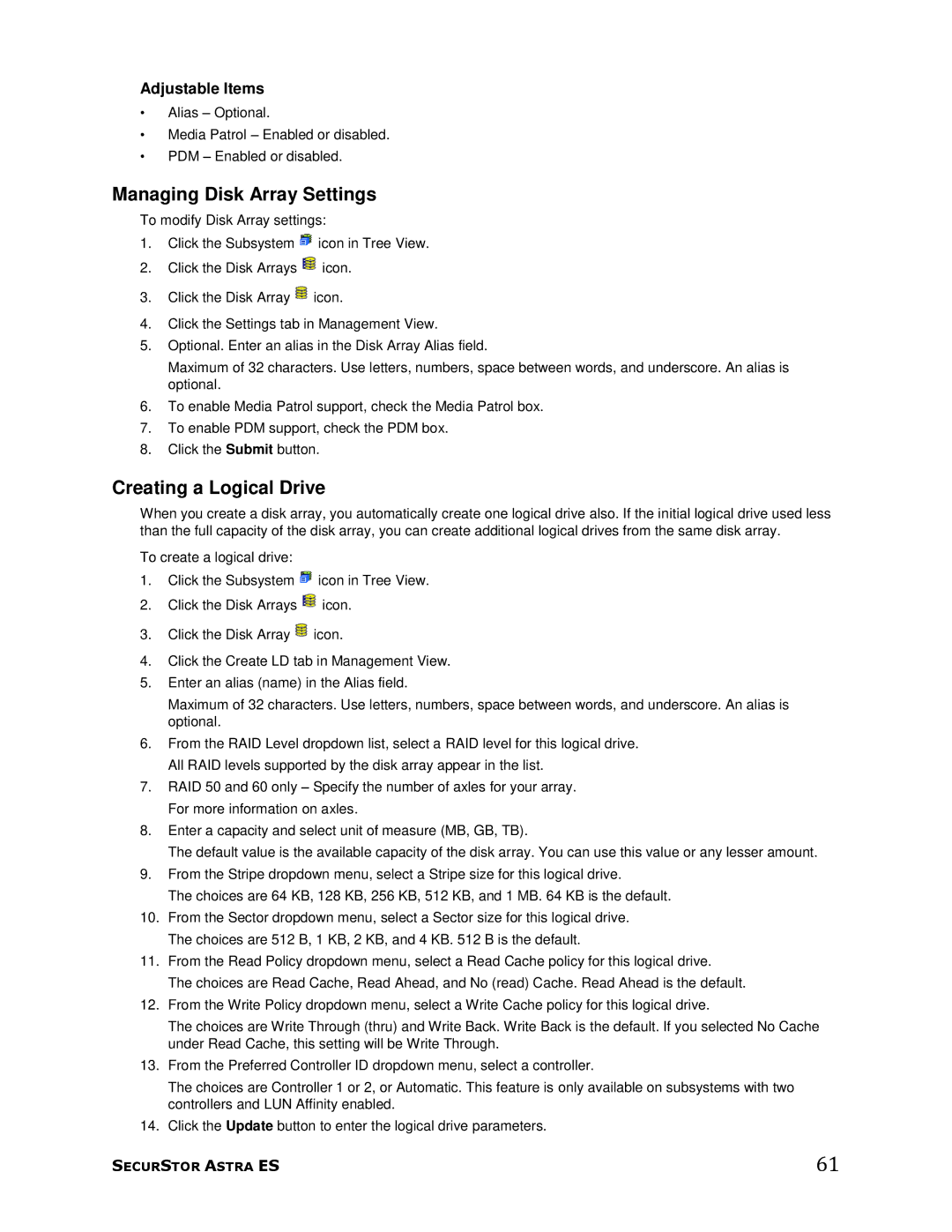Adjustable Items
•Alias – Optional.
•Media Patrol – Enabled or disabled.
•PDM – Enabled or disabled.
Managing Disk Array Settings
To modify Disk Array settings:
1.Click the Subsystem ![]() icon in Tree View.
icon in Tree View.
2.Click the Disk Arrays ![]() icon.
icon.
3.Click the Disk Array ![]() icon.
icon.
4.Click the Settings tab in Management View.
5.Optional. Enter an alias in the Disk Array Alias field.
Maximum of 32 characters. Use letters, numbers, space between words, and underscore. An alias is optional.
6.To enable Media Patrol support, check the Media Patrol box.
7.To enable PDM support, check the PDM box.
8.Click the Submit button.
Creating a Logical Drive
When you create a disk array, you automatically create one logical drive also. If the initial logical drive used less than the full capacity of the disk array, you can create additional logical drives from the same disk array.
To create a logical drive:
1.Click the Subsystem ![]() icon in Tree View.
icon in Tree View.
2.Click the Disk Arrays ![]() icon.
icon.
3.Click the Disk Array ![]() icon.
icon.
4.Click the Create LD tab in Management View.
5.Enter an alias (name) in the Alias field.
Maximum of 32 characters. Use letters, numbers, space between words, and underscore. An alias is optional.
6.From the RAID Level dropdown list, select a RAID level for this logical drive. All RAID levels supported by the disk array appear in the list.
7.RAID 50 and 60 only – Specify the number of axles for your array. For more information on axles.
8.Enter a capacity and select unit of measure (MB, GB, TB).
The default value is the available capacity of the disk array. You can use this value or any lesser amount.
9.From the Stripe dropdown menu, select a Stripe size for this logical drive.
The choices are 64 KB, 128 KB, 256 KB, 512 KB, and 1 MB. 64 KB is the default.
10.From the Sector dropdown menu, select a Sector size for this logical drive. The choices are 512 B, 1 KB, 2 KB, and 4 KB. 512 B is the default.
11.From the Read Policy dropdown menu, select a Read Cache policy for this logical drive.
The choices are Read Cache, Read Ahead, and No (read) Cache. Read Ahead is the default.
12.From the Write Policy dropdown menu, select a Write Cache policy for this logical drive.
The choices are Write Through (thru) and Write Back. Write Back is the default. If you selected No Cache under Read Cache, this setting will be Write Through.
13.From the Preferred Controller ID dropdown menu, select a controller.
The choices are Controller 1 or 2, or Automatic. This feature is only available on subsystems with two controllers and LUN Affinity enabled.
14.Click the Update button to enter the logical drive parameters.
SECURSTOR ASTRA ES | 61 |