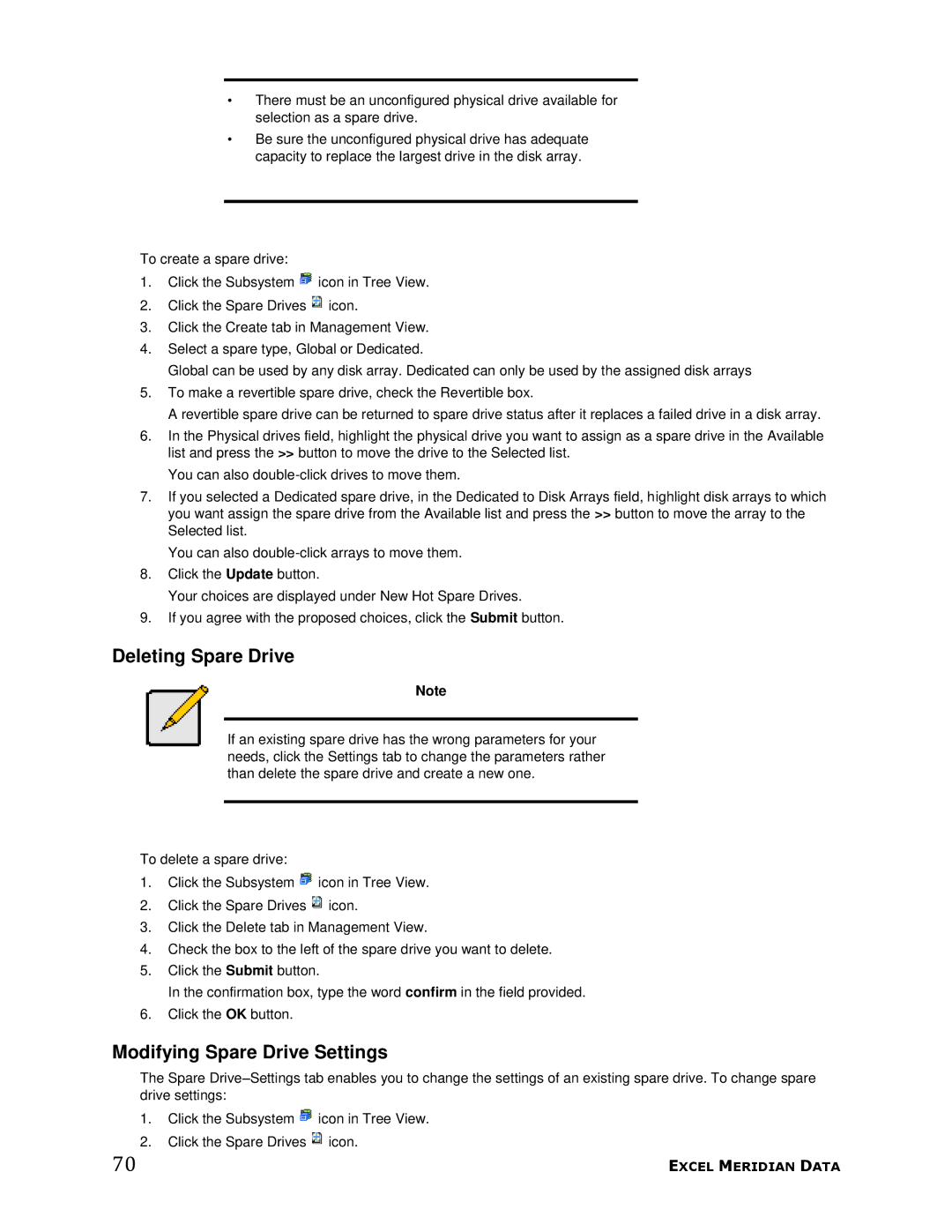•There must be an unconfigured physical drive available for selection as a spare drive.
•Be sure the unconfigured physical drive has adequate capacity to replace the largest drive in the disk array.
To create a spare drive:
1.Click the Subsystem ![]() icon in Tree View.
icon in Tree View.
2.Click the Spare Drives ![]() icon.
icon.
3.Click the Create tab in Management View.
4.Select a spare type, Global or Dedicated.
Global can be used by any disk array. Dedicated can only be used by the assigned disk arrays
5.To make a revertible spare drive, check the Revertible box.
A revertible spare drive can be returned to spare drive status after it replaces a failed drive in a disk array.
6.In the Physical drives field, highlight the physical drive you want to assign as a spare drive in the Available list and press the >> button to move the drive to the Selected list.
You can also
7.If you selected a Dedicated spare drive, in the Dedicated to Disk Arrays field, highlight disk arrays to which you want assign the spare drive from the Available list and press the >> button to move the array to the Selected list.
You can also
8.Click the Update button.
Your choices are displayed under New Hot Spare Drives.
9.If you agree with the proposed choices, click the Submit button.
Deleting Spare Drive
Note
If an existing spare drive has the wrong parameters for your needs, click the Settings tab to change the parameters rather than delete the spare drive and create a new one.
To delete a spare drive:
1.Click the Subsystem ![]() icon in Tree View.
icon in Tree View.
2.Click the Spare Drives ![]() icon.
icon.
3.Click the Delete tab in Management View.
4.Check the box to the left of the spare drive you want to delete.
5.Click the Submit button.
In the confirmation box, type the word confirm in the field provided.
6.Click the OK button.
Modifying Spare Drive Settings
The Spare
1.Click the Subsystem ![]() icon in Tree View.
icon in Tree View.
2.Click the Spare Drives ![]() icon.
icon.
70 | EXCEL MERIDIAN DATA |