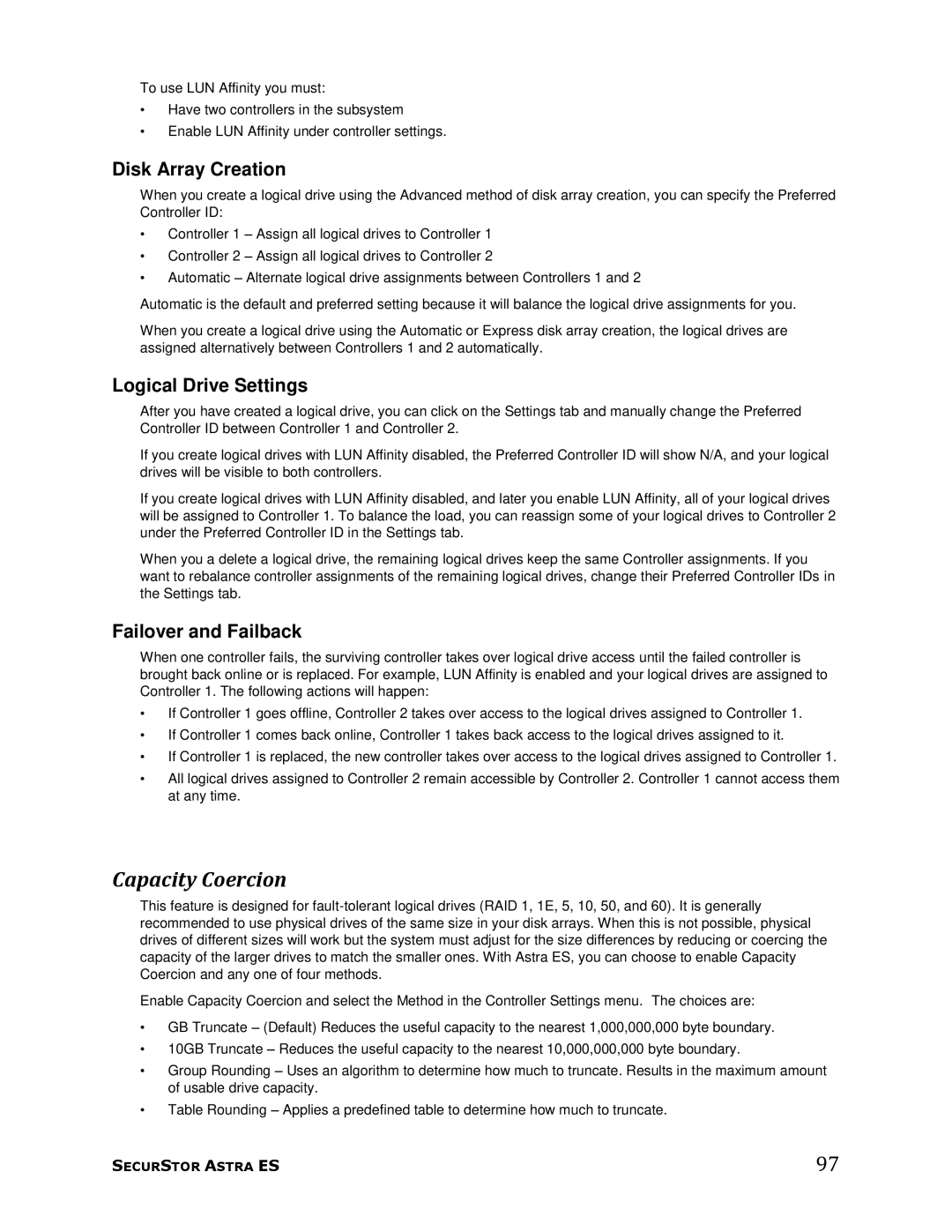To use LUN Affinity you must:
•Have two controllers in the subsystem
•Enable LUN Affinity under controller settings.
Disk Array Creation
When you create a logical drive using the Advanced method of disk array creation, you can specify the Preferred Controller ID:
•Controller 1 – Assign all logical drives to Controller 1
•Controller 2 – Assign all logical drives to Controller 2
•Automatic – Alternate logical drive assignments between Controllers 1 and 2
Automatic is the default and preferred setting because it will balance the logical drive assignments for you.
When you create a logical drive using the Automatic or Express disk array creation, the logical drives are assigned alternatively between Controllers 1 and 2 automatically.
Logical Drive Settings
After you have created a logical drive, you can click on the Settings tab and manually change the Preferred Controller ID between Controller 1 and Controller 2.
If you create logical drives with LUN Affinity disabled, the Preferred Controller ID will show N/A, and your logical drives will be visible to both controllers.
If you create logical drives with LUN Affinity disabled, and later you enable LUN Affinity, all of your logical drives will be assigned to Controller 1. To balance the load, you can reassign some of your logical drives to Controller 2 under the Preferred Controller ID in the Settings tab.
When you a delete a logical drive, the remaining logical drives keep the same Controller assignments. If you want to rebalance controller assignments of the remaining logical drives, change their Preferred Controller IDs in the Settings tab.
Failover and Failback
When one controller fails, the surviving controller takes over logical drive access until the failed controller is brought back online or is replaced. For example, LUN Affinity is enabled and your logical drives are assigned to Controller 1. The following actions will happen:
•If Controller 1 goes offline, Controller 2 takes over access to the logical drives assigned to Controller 1.
•If Controller 1 comes back online, Controller 1 takes back access to the logical drives assigned to it.
•If Controller 1 is replaced, the new controller takes over access to the logical drives assigned to Controller 1.
•All logical drives assigned to Controller 2 remain accessible by Controller 2. Controller 1 cannot access them at any time.
Capacity Coercion
This feature is designed for
Enable Capacity Coercion and select the Method in the Controller Settings menu. The choices are:
•GB Truncate – (Default) Reduces the useful capacity to the nearest 1,000,000,000 byte boundary.
•10GB Truncate – Reduces the useful capacity to the nearest 10,000,000,000 byte boundary.
•Group Rounding – Uses an algorithm to determine how much to truncate. Results in the maximum amount of usable drive capacity.
•Table Rounding – Applies a predefined table to determine how much to truncate.
SECURSTOR ASTRA ES | 97 |