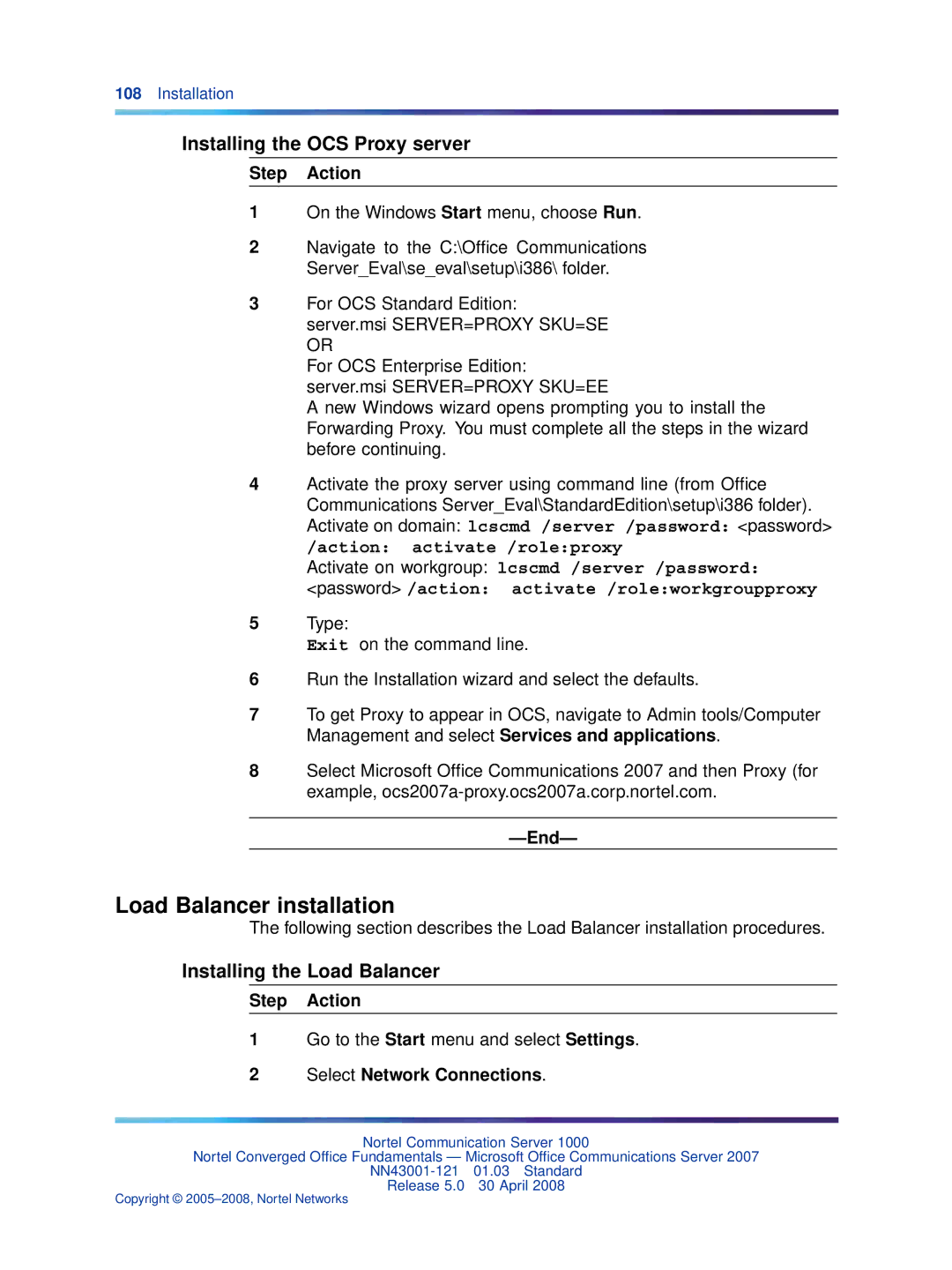NN43001-121
Legal Notice
Contents
NN43001-121 01.03 Standard Release April
Installation 101
Maintenance 209
Appendix a Call Flow and protocol details 237
Copyright 2005-2008, Nortel Networks
Office Communications Server 2007 features
Other changes
Revision History
January
December
How to get help
Getting help from the Nortel web site
Getting help through a Nortel distributor or reseller
Prerequisites
Introduction navigation
Introduction
Component overview navigation
Converged Office
Converged Office component overview
Enterprise Voice
Enterprise Voice components OCS
OCS 2007 Voice components
Media Gateways
Core routing server components
Mediation Server
CS 1000 and OCS 2007 logical network elements
Signaling and Media path between the OC client and CS
Remote Call Control with SIP CTI TR/87
Example of RCC with SIP CTI TR/87
Telephony Gateway and Services
Remote Call Control
Converged Office component overview
Personal Call Assistant
Dual forking example
Personal Call Assistant PCA service
Access Edge Server
OCS 2007 snap-in
Multimedia Convergence Manager
CDR data collection
SIP CTI TR/87 Protocol
Call Appearance pop-up window
IP diagram page 31 depicts the IP protocol information
SIP diagram
IP diagram
Hardware Load Balancer
Office Communicator
Documentation References
Documentation References
Technical document Content Primary audience
Planning and engineering navigation
Planning process
Network configuration
Small network
Medium network
Small network configuration
Large network
Medium network configuration
Multiple customer network
Large network configuration
Multiple customer network
Multiple location network
Multiple location network
Load Balancer planning
Load balancer navigation
Load Balancer prerequisites
Load Balancer requirements
TCP
Redundancy with Load Balancers
High-scale and high availability configuration
Nortel Application Switch
Capacity planning
Incoming Load Balancer
SIP CTI TR/87 services requirements
Capacity planning navigation
OC 2007 client requirements
Load Balancer capacity requirements
Planning and engineering
Signaling Server requirements
Mediation server requirements
SIP CTI TR/87 example
Call Server requirements
OCS Proxy and MCM capacity requirements
Maximum call rate Usage
General requirements
General requirements navigation
Server topology
Operating System Requirements
Hardware Requirements
Mediation Server hardware requirements Hardware
OCS Proxy server hardware requirements
Virtual Server
Back end database for a small to medium Enterprise pool
Back end database for a large Enterprise pool
Office Communicator client requirements
SIP access port
Storage
Trunks
Inputs Description
Traffic figures Traffic CCS Traffic Erlang Number of ports
Traffic CCS Traffic Erlang Number of ports
Basic Client Configuration
Port use
Signaling and media encryption
Security
Signaling security
Signaling security with TLS
Dial Plan considerations
Computer SIP Calls
Phone RCC or TR/87 Calls
Signaling and media paths
Number formats supported by Office Communicator
Dialstrings
International Format Numbers
North American format
Outside North America format
Within North America
Outside North America
Telephony Gateway and Services planning
Telephony Gateway and Services navigation
International format numbers for SIP Gateway and SIP CTI
Systems, platforms, and applications
Capacity
Redundancy
SIP routing
Feature Interactions
SIP routing
Computer call
Planning and engineering
Telephony Gateway and Services planning
Planning and engineering
Remote Call Control with SIP CTI
Simple network diagram
Supported systems, platforms, and applications
Other systems, call servers Gateways
Nortel applications
CDR
Third party applications
Competitors
Single node Redundancy
Campus redundancy
Geographic redundancy
SIPCTIStop all command Command Description
Branch Office redundancy MG 1000B/SRG
Feature Interactions of RCC Feature Operation Description
Call Forward state changes
Feature Operation Description
LCS 2005 and OCS 2007 coexistence
Client considerations
Converged Office functionality
LCS 2005 and OCS 2007 coexistence
Default configuration parameters Parameter Default value
Migration planning from LCS 2005 to OCS
MCM 2.0 to MCM
Load balancer considerations
Prerequisites
User experience Phase Description
Determine your deployment options
Migration process
Phase Description User experience
Description of Migration Phases
Functionality
Migrating users from LCS to OCS
Step Action
OCS 2007 users using CallPilot
Unified Messaging
Unified Messaging navigation
End
For Converged Office users using a Nortel telephone
CallPilot configurations
OCS 2007 users using UM 2007-integrated
For Converged Office users not using a Nortel telephone
Unified Messaging 2007 integrated Option
SA DN
For Converged Office users using a Nortel telephone
OCS 2007 users using UM 2007-non-integrated
Unified Messaging 2007 non-integrated
SA DN PCA Cfna
Signaling with integrated Voice Mail
Signaling with non-integrated Voice Mail
Signaling integrated
Signaling non-integrated
Planning and engineering
Installation
Installation navigation
Installation and configuration flow
OCS 2007 installation preparation and deployment
OCS 2007 installation preparation and deployment flow chart
CS 1000 and Signaling Server installation
OCS 2007 component installation
Installing the CS 1000 system
Installing the Signaling Server
Prerequisite OCS 2007 information
Active Directory
OCS Proxy server installation
Office Communications Server OCS 2007 Enterprise Pool
Load Balancer installation
Installing the OCS Proxy server
Installing the Load Balancer
Select Network Connections
MCM installation
Installing MCM
Prerequisite MCM information
Select Create a new account
Configuration
Configuration flow chart
Active Directory configuration
Active Directory Microsoft Ldap server
Defining users
User properties
Click the Configure button
116 Configuration
Enable Remote call control
Enable Enterprise Voice and PBX integration
Enable both RCC and Enterprise Voice
Office Communications Server configuration
Load Balancer configuration
Voice Properties configuration
Enabling dual forking-globally
Enabling dual forking-by user
Step Action Click Forest and then Properties
OCS configuration procedures Configuration of Static Routes
Host Authorization and Routing configuration
Applying policy
Opening Office Communications Server
For an example, see Routing tab
Office Communications Server Front Ends
Routing tab
Configuring host authorization for the OCS Proxy
Opening the Computer Management console
Office Communications Server Management Console
Click the Host Authorization tab
Edit Authorized Host
Host Authorization
OCS Front End OCS Mediation OCS Application Servers Pool
CTI TLS
SIP CTI TLS OCS
Mediation Server configuration
Configuring a Mediation Server
MCM 3.0 configuration
Click the Next Hop Connections tab
MCM architecture
Example 1 Outgoing calls from Office Communicator
Example 2 Incoming calls to Office Communicator
MCM architecture
MCM Direct configuration
MCM management console
138 Configuration
MCM menu options
MCM configuration window
Network topology fields Configuration field Description
SPS
Mediation routing table
Following Element Manager SIP URI MAP
Element Manager SIP URI MAP
Get SIP URI
Enabling replication to the Global Catalog
Get phone
Replicating attributes to the Global Catalog
Network dial plan Configuration field Description
MCM 3.0 configuration
Telephony Gateway and Services configuration
Enable phone integration on the client
Call Server configuration
Configuring the Codec
Loss Plan configuration
Codec configuration
Dialing Plan configuration to route to MCM
Dialing plan to route to MCM
Configuring the Personal Call Assistant
Marp
Screen output
Prompt Response Description
156 Configuration
Caller ID table configuration
Following is a portion of the screen output
Home LOC and Home NPA configuration
DNS Server configuration
SIP Trunk configuration
DNS configuration
SIP Gateway configuration window
STRI/STRO WNK WNK
Domain naming
Sigo ESN5
Configuring the SIP Trunk Domain name
SIP Trunk Domain name
Element Manager Signaling Server Properties
URI Mapping
SIP URI Map
SIP Gateway Clid Parameters configuration
SIP GW Clid Parameters
Parameter Country Code
Parameter Area Code
Parameter Subscriber / Number of Digits to strip
Parameter Subscriber / Prefix to insert
Office Communications Server Service Domain
NRS configuration
CDR configuration
Remote Call Control configuration
RCC and PBX integration on OC client
Step Action Go to the Office Communicator menu
Enable integration with your phone system
CS 1000 configuration
Configuring the AML
LD 17 Configure AML Link Prompt Response Description
Type Adan
Configuring the SIP CTI TR/87 ISM limit
Configuring a station
LD 22 ISM Limit printout
Considering Madn Multiple Appearance DN
LD 11-Twinning a station Prompt Response Description
Signaling Server configuration
Node parameter configuration
TR/87 Node configuration
SIP Gateway parameter configuration
SIP Gateway configuration
180 Configuration
SIP CTI Services configuration settings
Parameter Service Enabled
SIP CTI Services settings
Parameter Customer Number
Parameter Maximum Associations Per DN
Parameter International Calls As National
SIP CTI Dial Plan prefixes
SIP CTI Clid configuration parameters
Parameter Dialing Plan
Scenario 1 SIP STI Dial Plan = CDP
Scenario 2 SIP CTI Dial Plan = UDP
Parameter Calling Device URI Format
Parameter Home Location Code
Parameter Subscriber/Number of Digits to strip
Parameter Subscriber/Prefix to insert
Parameter National/Number of Digits to strip
Non-North American SIP CTI configuration example
North American Clid manipulation
Configuring the SIP URI Map
Non-North American Clid Manipulation
Configuring CDR
SIP Info message
Normalizing phone numbers
Normalizing Offline Recommended
Normalizing using the Address Book Service
Creating Normalization rules
Example
Adding a new Normalization rule
Result
Adding a new normalization rule Step Action
Normalization rule example for UDP dial plan
Company phone number normalization rules for CDP
Refresh Address Book on the server
Refresh Address Book on the client
OCS 2007 users using UM 2007 in integrated mode
SIP Routing and Redundancy configuration
Redundancy configuration
Option 1 adding user Alias as Exchange UM
Configuring a basic mailbox for the UM user
Adding user Alias as Exchange UM
User Properties window for Exchange UM
UM Address
Dial plan window
Unified Messaging Properties window
Adding Exchange UM
UM Address
206 Configuration
End
208 Configuration
Introduction
Communication Server
MCM
Tools
Patches and upgrades
Signaling Server OAM Level CLI Commands
Remote Call Control
TTY
Operational Measurements for SIP CTI
SIP CTI
Signaling Server Expert Level CLI Commands
Polling message with IE type
Checking Telephony Gateway SIP Gateway configuration
Checking Telephony Gateway configuration
Lack of memory on Signaling Server
Problem
Checking Remote Call Control SIP CTI configuration
Checking Remote Call Control configuration
SIP CTI services does not come up
Symptom
Solution
SIP Dialog not established
Solution 1 Check configuration parameters in AD
Solution 2 Confirm Fqdn and the IP address are correct
SIP CTI service is down
Reconfigure SIP CTI service
Screen output example for SIP CTI status
MCM not synchronizing new users in AD Cache mode
Solution 1 Check the Global Catalog content manually
LD 48, check the Elan status on the Call Server
Checking the Global Catalog content manually
Solution 2 Access permissions for the AD object properties
Accessing permissions for the AD object properties
Select User objects in the field Apply onto
Enable Replicate this attribute to the Global Catalog
OC client not registered
Pop-up not displayed
Delay for a SIP Gateway call
Call Forward is cancelled by Office Communicator
Solutions
Two pop-ups are displayed
Office Communicator disconnecting from the network
Capturing traces and logs
Communication Server 1000 traces
SIP CTI traces on the Signaling Server
AML traces on the Call Server SIP CTI only
SIP CTI trace in PDT Prompt Response Description
SIP Gateway traces on the Signaling Server
SIP Gateway trace in PDT Prompt Response Description
MCM logs
Example of screen output for SIP Gateway trace
Activating MCM logging
SIP and Debug
MCM logs
MCM log file output
MCM Event log
Resetting MCM debug trace
Resetting MCM debug trace Step Action
OCS logs
Event Viewer window
Activating OCS logs
OC logs
Enabling OC logs Step Action
OCS debugging tool
OC client start-up debugging
Turn on Logging and Windows Event Logging
Case checklists
Signaling Server information Check
No PBX connection for OC client
Call Server information Check
NRS configuration information Check
MCM configuration information
Check OCS configuration information
Active Directory configuration information Check
Tracing information Check
Contents
Overview
Message sequence
Telephony Gateway and Services call flow
SIP Info message with ECMA-323 content
Call flow
Inbound call to OC client with SPS, OC client answers
Inbound call to OC client with SRS, phone answers
Direct inbound call to OC client, OC client answers
Call flow
Call Forward by OC client
Remote Call Control Call Flow
Call Forward call flow by OC client
Supported features
Remote Call Control Session Establishment through SRS
Supported features
Supported by
Appendix B Configuration Examples
Standard Edition
Setting up the lab
Overview of lab setup
Collecting required data
Configuring the Call Server
Checking the Call Server configuration
Required Information Record your information For example
LD 22--check for licenses Prompt Response Description
Prt
Slt
LD 22-MSCONV package Prompt Response Description
LD 20-SIP Trunk configuration Prompt Response Description
LD 21-SIP Route configuration Prompt Response Description
Type RDB Cust Rout DES SIP Tktp TIE Npidtblnum
LD 11-TN configuration Prompt Response Description
Tnb 152 0 0
LD 21-Confirm PCA is activated Prompt Response Description
LD 21-Confirm PCA for SIP Gateway Prompt Response Description
Screen output shown here may differ depending on the setup
Iapg Aacs no Itna no Dgrp Mlwulang 0 Mlng ENG Dndr
LD 87-Configure DSC for PCA Prompt Response Description
Flen DSP LSC Rrpa no RLI Ccba no NPA NXX
Signaling Server checklist
Checking the configuration of the Signaling Server
DNS configuration on the Signaling Server
Fqdn of the OCS 2007 Front End server
SIP GW Settings
SIP URI Map
Configuring Network Routing Service NRS
SIP CTI Services
Checking NRS configuration Step Action
Signaling Server and MCM Endpoints status on NRS
Routing Entry
Checking the settings of Active Directory user configuration
Active Directory user configuration
General user properties
Communications properties
Checking the MCM installation and configuration
User Options
MCM Application
MCM Gateway Endpoint configuration
Enterprise Edition
Overview of general lab set-up
MCM Configuration screen
Collecting Data for Enterprise Edition
OCS Enterprise Edition General Overview
Microsoft Active Directory
OCS
Required information Record your For example Information
OCS Management Console
OCS Management Console
OCS Default Applications Running
Identifying the active default applications Step Action
Determining the exact Fqdn of the pool
General tab settings
Default applications
General settings
Security/Certificates
Checking the configuration of Certificates
Host Authorization
Checking the configuration of Host Authorization
Choose the Host Authorization tab
Front End server Certificate
Host Authorization for Front End server
Routing
Checking that Routing is correctly configured
Routing for Enterprise Pool
Click on the Service Location SRV tab
Configuring DNS
Checking that DNS is correctly configured
Select sipinternaltls
Sipinternaltls SRV records
Active Directory configuration
Host a record for the Pool
Installing and configuring MCM
User Advanced Settings
Checking that MCM is correctly installed and configured
RTC Server Local Group
RTC Server Application group
MCM configuration
Checking that the Signaling Server is correctly configured
Configuring NRS
Checking that NRS is correctly configured
MCM endpoints
Normalizing Phone Numbers
Routing Entries for Endpoints
Appendix B Configuration Examples
Appendix C Abbreviations
CDP
IPSec
OCS
Pstn
VoIP
Xpec
Appendix C Abbreviations
Page
Nortel Communication Server