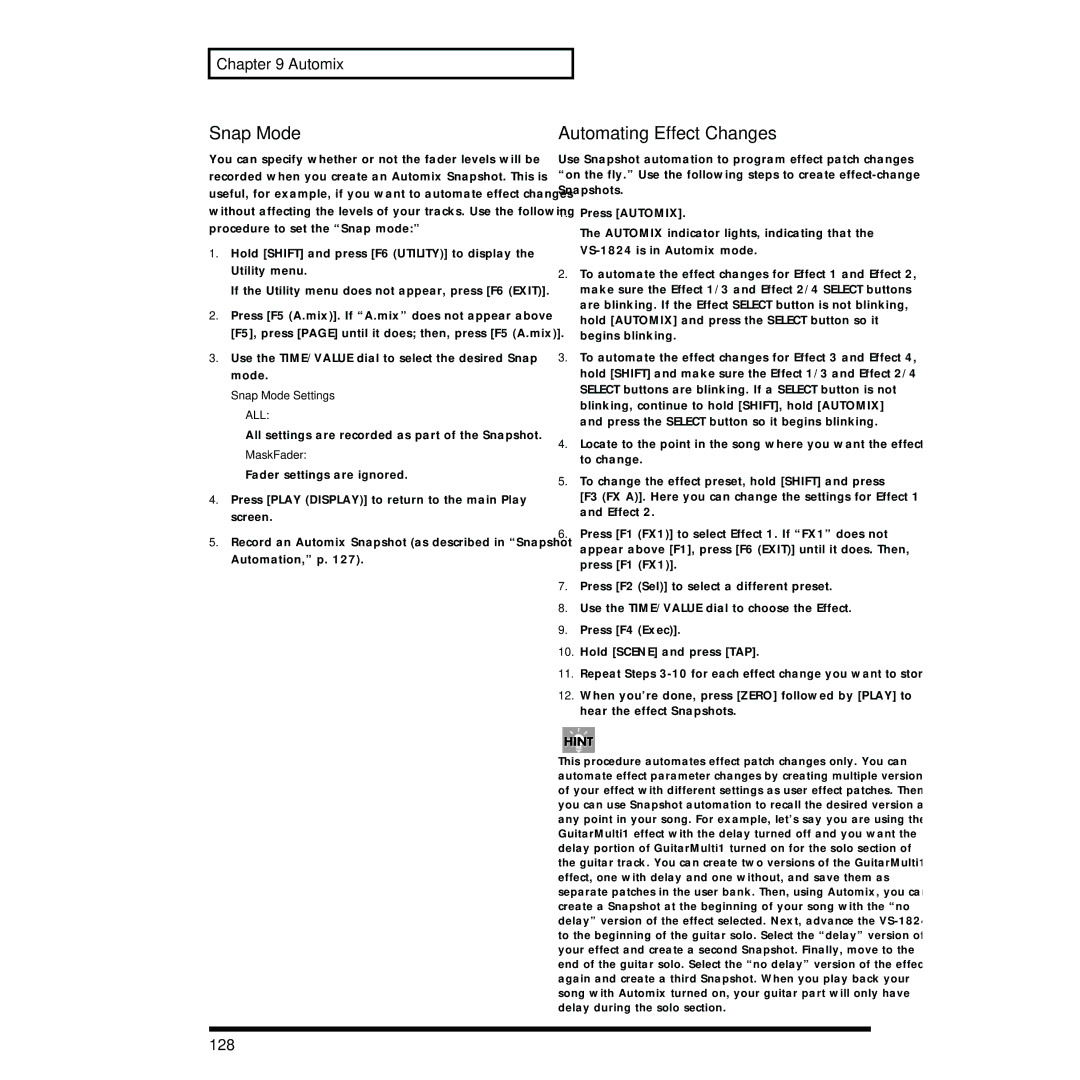Page
Important Safety Instructions
Page
Page
Power Supply
Placement
Maintenance
Memory Backup
Handling the Internal Hard Disk Drive
Copyright
About the License Agreement
Disclaimer of liability
Table of Contents
Table of Contents
Using the Metronome
Input Mixer Default Assignment Channel Link
Fader/Mute Button
Determining Output
Procedure for Using Effects
Connecting Insert Effects
Track Mixer
Master Block
Connecting Loop Effects
Using Effects While Recording
Three Important Reminders About Using Effects
Using EZ Routing Step Editing
Connecting an external CD-R/CD-RW Drive
Using the Monitor Knob to Adjust Channel Panning
Phrase Editing
Editing Operations
Using Midi Controller Messages
Recovering Drive Space
Using External Hard Drives
Synchronizing with Midi Sequencers
Hard Drive Maintenance
Backup Options
CD-R Backup and Recover
Saving Song Data to DAT DAT Backup
Play and Record Settings
Alarm Clock
Using External Effects Units
Syncing a VS- 1824 and VS-880/880EX or VSR-880
Preparations
About the Package Contents
Main Features
Major Options
Simple Operation
Connectivity
Peak Indicators
Top and Rear Panels
Mixer Section
Input Knobs
Status Buttons
Channel Faders
Top and Rear Panels Monitor Knob
Phones Knob
Recorder Section
MIDI/DISK Indicator
Transport Control Buttons
Contrast Knob
CD-RW/MASTERING Button
Rear Panel
Front Panel
Managing Disk Contents Partitioning
Saving and Managing Data
Location Where a Performance is Recorded Song
Takes and Phrases
Sources, Tracks, and Channels
Before You Start VS-1824 Terminology
About Events About Button Names
Execute Song Store p
Execute Song Optimize p
Erase AutoMix data p
Signal Flow Busses
Effect bus and AUX bus
Switching the Fader Functions
Input Mixer
Track Mixer
Channels
Master Block
Differences from a Tape-Type MTR
Track Minutes and Recording Time
Auxiliary Tracks for Each Track
Connecting Effects
Effects Section
About the Effect Expansion Board
Insert
Turning the Power On and Off
Turning On the Power
Turning Off the Power
Basic Operation
Saving Your Song Song Store
Restarting
If Store Current ? is Displayed
Basic Operation
Setting the Internal Clock
Date Edit
Date Format
Time Edit
Basic Navigation
Adjusting the display Contrast
Operating the VS-1824
Function Buttons
Jump button
Shift button
Select buttons
Function is called Initialize System/Mixer parameter
Mixer and System Initialize
Time / Value dial
Playback Operations
Display
Display Regions
Center Part of the Display
Playback Operations
Selecting a Playlist Display
Lower Part of the Display
Function Buttons While on the Playlist Display
Mixer Channel Display
Changing Track Status
Muting and Soloing
Muting Tracks
Muting Inputs and Effect Returns
Using Locators
Solo Mode
Quick Soloing
Storing Locators
Clearing Locator
Changing the Locator Bank
Editing Stored Locators
Using Markers
Locate to a Marker Using Previous and Next
Storing a Marker
About Marker Numbers
Editing Marker Values
Clearing Markers
Clearing Specific Markers
Clearing All Markers
Changing Playback Position Using Jump
Change Playback Position Using TIME/VALUE Dial
Move to the Beginning or End of a Song Using FF and REW
Other Ways to Move In a Song
About Song Protect
Protecting Songs Song Protect
Protecting Performances
Selecting and Loading Songs Song Select
To Remove Song Protect
Recording Operations
Preparing for a New Recording
Create a New Song Song New
Items Necessary for Recording
Recording Mode
Recording Operations
Icon
Copy System PRM Copy System Parameters
About Recording Times
Song Numbers
If Drive Busy! is Displayed
All times are approximate
Input 8 jack and the Guitar Hi-Z jack cannot be
Connecting Instruments
Recording and Mixing Process
Recording to the Tracks
Sources Assigned to Tracks
What to do About Low-Level Input Signals
When You Are Recording in Stereo
Recording Using Different Virtual Tracks V-Tracks
Recording on Other Tracks Overdubbing
Manual Punch-In/Punch-Out
Manual Punch-In Using the Record Button
Manual Punch-In Using the Foot Switch
Using Locators
Using Markers
Auto Punch-In and Punch-Out
GPI
Editing Punch-In and Punch-Out Points
Recording Procedure When Using Auto Punch
Programming Points During Song Playback
Loop Recording
Recording Procedure Using Loop Play
Editing the Loop Points for Punch-In and Punch-Out
F1 Start
F4 End
Undo and Redo
Recording and Editing Operation Which Can Be Undone Undo
To cancel an Undo Redo
Cancel Only the Very Last- Performed Operation
To use the Undo Function
Undo message
Set Meters to Pre-Fader Track
Track Bouncing
Selecting Source Tracks Destination Tracks
Track Bouncing With Effects
Record the Track Bounce
Recording a Digital Source
Preparations for Recording a Digital Source
If Digital In Lock is Displayed
If Digital In Unlock is Displayed
Using the Metronome
Recording From a CD
Turn On the Metronome
Sync Gen. Sync Generator
Using an External Midi Sound Source to Play the Metronome
Program the Tempo Map
INT
Midi
Midi Thru Midi Thru Switch
Out
Thru
MIDAcc.Note Accent Note
Using the Digital Mixer
Method One Switching the Fader Functions FADER/MUTE Button
Using the Digital Mixer
Fader/Mute Button
Method Two Input Mixer Screen
Mon Monitor
Monitor Output Connectors
Determining Output
AUX Connectors
Digital Out Connectors
AUX a
DOUT1 Digital OUT
Direct Out Connectors
DIR OUT Direct OUT
Sources Assigned to Tracks
Fader Mode
Mixer Routing
Input Mixer Default Assignment
Mix Assign Switch
Link Adjacent Mixer Channels
Adjust the Levels of Linked Channels
Channel Link
When VS-1880 is selected on fader mode p
Adjusting the Panning of Channel Linked Channels
When VS-1824 is selected on fader mode p
Linking the Faders of Two or More Channels Fader Group
Group
Selecting V-Tracks
Using the Equalizer EQ
Sw Equalizer Switch
Equalizer Select
Band EQ
Low
Mid
Phase
Attenuation
NRM
INV
Copying Mixer Settings
When Phase Mismatch is a Problem
When Phase Mismatch is Not a Problem
Equalizer
Mixer Scenes
Storing a Mixer Scene
Scene
EZ Routing
Updating a Mixer Scene
Recalling a Mixer Scene
Deleting a Mixer Scene
Mixer Channel Strip Detail
Input Mixer
F2 FX2 Effect 2 Send
F4 FX4 Effect 4 Send
F3 FX3 Effect 3 Send
F5 AUX AUX Send
F1 FX1In Effect 1 Insert
F2 FX2In Effect 2 Insert
F3 FX3In Effect 3 Insert
F4 FX4In Effect 4 Insert
F1 Link Channel Link
F2 ATT Attenuation
Track Mixer
F5 V.Trk V-Track Select
F1FX1 Effect 1 Send
Sets the channel’s send level 0-127 to the Effect 4 Bus
F2 FX2In Effect 2 Insert
F4FX4In Effect 4 Insert
F2 Stats Status
Play
Mute
Master Block
F3 AUX.A AUX a
F4 AUX.B AUX B
F5 DOUT1 Digital OUT
This connects the effect in the Master Block mixer section
F1 FX1 Effect 1 Master Send
F2 FX2 Effect 2 Master Send
F3 FX3 Effect 3 Master Send
F4 FX4 Effect 4 Master Send
Using Internal Effects VS8F-2
Effect Types
Location of Effects
Insert Effects
Procedure for Using Effects
Using Internal Effects VS8F-2
Loop Effects
Making the Effect Connection
Selecting a Preset Patch
Selecting Effect Patches
101
If No Effect Board Appears in the Display
Creating and Saving User
Effect Patches
Create a User Effect Patch
Save an Effect as a User Patch
Connecting Insert Effects
Connecting Insert Effects to Inputs and Tracks
Save an Effect Patch as Part of a Mixer Scene
103
104
Connecting Insert Effects in the Master Block
Next, Set up the Mixer
Three Insert Effect Examples
105
106
Connecting Loop Effects
Adjust the Effect Return Level using the Channel Faders
Effects Return Section
107
Two Examples of Using Loop
Effects
Using Effects While Recording
Four Methods of Using Effects While Recording
Next, Set up the Track Mixer
Listening to an Insert Effect While Recording
Summary Using Insert Effects While Recording
Listening to a Loop Effect While
Recording
Recording Insert Effects
Recording a loop effect
111
Finally, Assign both Input 1 and Effects Return
To Stereo Track 9/10
112
Three Important Reminders About Using Effects
Recording Stereo Effects
EZ Routing
113
Step Editing
Quick Editing
114
Using EZ Routing Step Editing
Setting Up for Recording Using Step Editing
115
Setting Up for Mixing Using Step Editing
116
Setting Up for Bouncing Using Step Editing
117
118
Setting Up for Mastering Using Step Editing
119
120
Using EZ Routing Quick Editing
121
Track Mixer Settings
122
Using EZ Routing Templates
Saving an EZ Routing Template
Recalling an EZ Routing Template
Deleting an EZ Routing Template
Automix
Mixer Automation
124
Input Channel/TRACK Channel
Using Automix
Adjust the Display for Automix
Realtime Automix
Realtime Automix of Track Faders
Realtime Automix of Input Faders
Automating the Master Stereo Mix and Monitor Output
Automating Effect Returns
126
Snapshot Automation
127
Snap Mode
Snap Mode Settings ALL
Automating Effect Changes
128
129
When the timeline is positioned at a Snapshot marker
Gradation
Automix Two Gradation Examples
130
Example 1 Crossfade Between Stereo Tracks
Example 2 Fade Out at End of Song
Updating Automix
Updating Automix for a Selected Group of Faders
Automix Updating Automix for a Section of a Song
131
Editing Automix Data
Editing Automix Data Micro Edit
Erasing Data from a Specific Area Erase
132
Target
Copying Data to Another Location Copy
133
Destination Mark
134
Destination Target
Smooth Data Transitions Gradation
135
Increasing or Decreasing All Data Values Shift/Expand
136
Gradation Curve
Marker Add
137
Shift
Expand
Threshold
Erasing Automix Data
Erasing Automix Data on Specified Channels
Erasing Automix Data on All Channels
138
Track and Phrase Editing
Track Editing
Track Erase
139
140
Track Cut
Track and Phrase Editing
141
Track Move
142
143
From From Point
To To Point
+Insert
Track Copy
144
145
Copy Time Copy Time
Track Insert
146
Track Exchange
147
Track Time Compression/ Expansion
148
Pitch Mode
149
Type
Vocal, Narration Slow-tempo Songs Fast-tempo Songs To Point
Track Name
150
Track Import
151
152
Phrase Editing
Phrase Delete
153
Dividing a Phrase Phrase Divide/Split
Automatically Dividing a Phrase Phrase Divide
Splitting a Phrase into Two Parts Phrase Split
154
Margin
OUT Threshold
Divide Split To to point
Phrase Move
155
156
Quantize
Overlap
Phrase Copy
157
158
Copy Time
Phrase Trim
159
Phrase Trim Out
160
Phrase New
Creating a New Phrase
161
Take
162
Naming Takes
Phrase Name
Deleting a Take
163
Using the from Point Effectively
Editing Tips & Tools
Editing Operations
Steps for Track Editing
Set the Edit Points
Quick Editing
Editing Tips & Tools
Precision Editing
Editing Tips & Tools Setting Edit Points Using Preview
Setting Edit Points Using Scrub
Adjusting the Preview Length
166
Setting Scrub Length
General Guidelines for Using Scrub
Set the TIME/VALUE Dial to Adjust Frame Increments
Setting Scrub Direction
168
Summary of Using Scrub
Waveform Display
169
Perform the Button- Pushes to Complete the Edit
Entering Editing Time Values
170
When to Use Phrase Editing
Track Editing vs. Phrase Editing
Seamless Looping using Track Copy
An Editing Note of Caution
Practical Editing Application
171
Method #1 Using Locators
Method #2 Using , , , and and F2 Now
Method #3 Using a Tempo Map
172
Song Editing
Song Arrange
173
F1 NEW
Song Split
Song Editing
174
F4 Arng
Shortcuts for Selecting Tracks During Song Split
Song Combine
175
176
CD-RW and Mastering
Create Master Data Mastering
Mastering Room
Mixing Down to the Mastering Tracks
If Can’t Set Marker Appears in the Display
CD-RW and Mastering
178
179
Signal flow routing
Mastering Tracks Status Shortcut
Playing Back the Mastering Tracks
180
To Prohibit Digital Copying
Mixing Down While Inserting Effects
181
Digital Copy Protect
Rtn effect return level
182
Snd effect send level
Creating an Audio CD
183
Before Using the CD-RW drive
Items Necessary for Creating an Audio CD
Handling the CD-RW Drive
Handling CD-R/CD-RW Discs
185
Creating a Master Stereo Mix
Finalizing
Assembling Multiple Songs for CD Recording
Copyright Protection
CD Track Numbers
186
187
CD Track Number Tip
Writing Songs to CD-R Discs
188
189
Finalize
Write Method Track at Once
Disc at Once
Adding a Song to a Partially Recorded Disc
Arranging and Recording Multiple Songs to a CD-R Disc
190
If Not 44.1kHz Song ! Appears in the Display
CD Player Function
191
Zero
Stop
Sampling rate setting of current song is 44.1kHz
Capture Audio data from Audio CD Capture function
192
If Blank Disc Appears in the Display
193
Connecting an external CD-R/CD-RW Drive
CD-RW and Mastering Canceling the capture
Capturing Time
194
Other Useful Functions
Vari Pitch
Numerics/ASCII
Entering Numbers
Using the Monitor Knob to Adjust Channel Panning
Stereo Input
Other Useful Functions
196
Using External Midi Devices
Using MTC
Synchronizing with Midi Sequencers
Items Necessary for Synchronization
Synchronization Using
Using External Midi Devices
VS-1824 as the Master
198
Synchronization Using the VS-1824 as the Slave
Sync Error Level
199
If Midi Time Code is Unstable
Using MTC Offset
Using the Sync Track Master
What is the Sync Track?
200
201
Recording Midi Clock Messages
Synchronized Operation
202
Using the Tempo Map
What is a Tempo Map?
Creating a Tempo Map
203
Other Methods to Generate a
Sync Track or Tempo Map
Place Markers Along with the Tempo
Create a Sync Track from Markers
Sync Track Beat
Creating a Sync Track Automatically
205
Using Midi Controller Messages
Switching Track Status
Delaying Sync Track and Tempo Map Start Times
206
Switching Scenes
Switching Effects
207
During Playback of a Song
Adjusting Effects
Midi Machine Control
208
Control Type
Using Software Sequencers
Common Terms
Specific Software Applications
Cakewalk Pro Audio
Using Software Sequencers VS-1824 as Master Device
Cubase Settings
Cubase VST
Cubase as Master Device
Logic Settings
Logic Audio
Logic as Master Device
212
Digital Performer
FreeMIDI
Performer as Master Device
213
OMS Configuration
Vision DSP
Open Midi System OMS
Vision as Master Device
Vision Settings
215
Using Hard Drives
General Information Regarding Hard Drives
Drive Partitioning
216
Using Hard Drives
Recording Times vs. Sample Rate/Recording Modes
Checking Remaining Space
217
218
Recovering Drive Space
Song Optimize
Song Erase
219
Using External Hard Drives
Connecting a Fixed External Hard Drive
Selecting an External Hard Drive
220
Connecting a Removable External Hard Drive
Before Using the Zip Disk Drive
Handling the Zip Disk Drive
Handling Zip Disks
To initialize a new drive
Initializing Formatting the Drive
222
223
Saving a Song to an External Drive Song Copy
Song Copy Playable p
224
Using Hard Drives Song Copy Archives p
Song Copy Playable
Song Copy Archives
225
If Disk Memory Full Appears in the Display
Erase All Songs
Handling Song Copy Archives Disks
Loading a Song from an External Drive
226
227
Drive Select
228
Hard Drive Maintenance
Using Hard Drives Drive Initialize with Physical Formatting
Drive Initialize
229
F1 SelDr
Drive Check
230
231
Check Drive Reliability using Surface Scan
To Cancel Drive Check
Backup Options
DAT Backup
CD-R Backup
External Removable Drive
233
CD-R Backup
CD-R Backup and Recover
Items Necessary for CD-R Backup
CD-R Backup
Inserting a CD
If a disc tray does not open
+Verify
235
Sourse Song
CD-R Recover
236
237
About the Devices Used in DAT Backup
Items Necessary for DAT Backup
Before Backing Up to DAT
238
239
Saving Song Data to DAT DAT Backup
Using a DAT Recorder DAT Backup
240
Tape Quantity Needed for DAT Backup
Time Needed to Backup
Recovering Data from a DAT
DAT Recover
241
Digital In Select
Checking DAT Tape Contents
DAT Backup Verification
243
244
Drive Compatibility
VS-1824 → VS-1680, VS-880/ 880EX, VS-890 or VSR-880
VS-1680, VS-880/880EX, VS-890 or VSR-880 → VS-1824
VS-840/840EX ↔ VS-1824
246
Song Import
Compatibility with Other VS Recorders
Song Export
247
Export Track
248
Save As
System and Global Settings
System Settings for Each Song
Fader Match
249
System and Global Settings
Peak Hold Sw Peak Hold Switch
Peak Hold
Remaining Recording Time
Global Settings
Foot Switch Settings
Shift Lock
251
When Holding Down Shift
Numerics Type
252
Shift Lock Shortcut
Example of entering numerals with Up Setting
Example of entering numerals with Down Setting
Measure Display
253
IDE Drive Switch
Scsi ID Number
254
Scsi Self ID
255
Previous/Next Switch
Input Peak Level
Adjusting the Button Sensitivity
Fan Control
256
EDIT/SOLO
257
Removing a Direct Current Offset from the MIX Bus
Midi Model ID
Play and Record Settings
Record Monitor
Marker Stop
258
Fade Length
Scrolling the Waveform Display
259
Fade Length
Alarm Clock
260
Mode
Week
Specific Applications
261
Settings for the Master VS
Midi Thru Midi Thru Switch = OUT
Specific Applications
262
Settings for the Slave VS
Syncing the VS-880 to the VS-1824 Using MTC and MMC
Setup
Syncing a VS-1824 and VS-880/880EX or VSR-880
264
Specific Applications VS-1824 Settings
VS-880/880EX Settings
265
When using System Exclusive Messages
Correspondence Between Midi Channels and Controller Numbers
Preparations for Compu Mix
266
Synchronizing with Video Equipment
Recording with Compu Mix
267
MMC Midi Machine Control
Using External Effects Units
268
Frequently Asked Questions
Why Do I Hear the Inputs All of the Time?
How Do I Control the Stereo Tracks Independently?
269
What is the FADER/MUTE Button Used For?
Frequently Asked Questions
How Do I Burn Audio CDs?
How Do I Choose Which Tracks are Burned to the CD?
On the CD?
271
272
How Do I Create a Tempo Map?
How Do I Use Automix?
How Do I Create a User Template
EZ Routing?
273
Gradation
How Do I Bounce Tracks?
274
275
Why Can’t I Hear My Effects?
How Do I Bounce Tracks with Effects?
How Do I Use the Scrub and Waveform Display Features?
Setting the Scrub Length
What do the X and Y Parameters do?
276
How Do I Record a Stereo Signal?
277
How Do I Import VS-1680
VS-880/880EX, VS-890/VSR-880
VS-840/840EX Songs?
278
Index
279
Index
280
Effect
281
Global settings
282
Insert effects
283
Mastering tracks
284
Parameters
285
Punching
286
Songs
287
Time compression/expansion
288
289
Information
Africa
Avis
Disclaimer of liability
Capture Audio data from Audio CD Capture function
Capture Audio data from Audio CD Capture function
Demo song is pre-installed
Demo song is pre-installed in internal hard disk of VS-1824