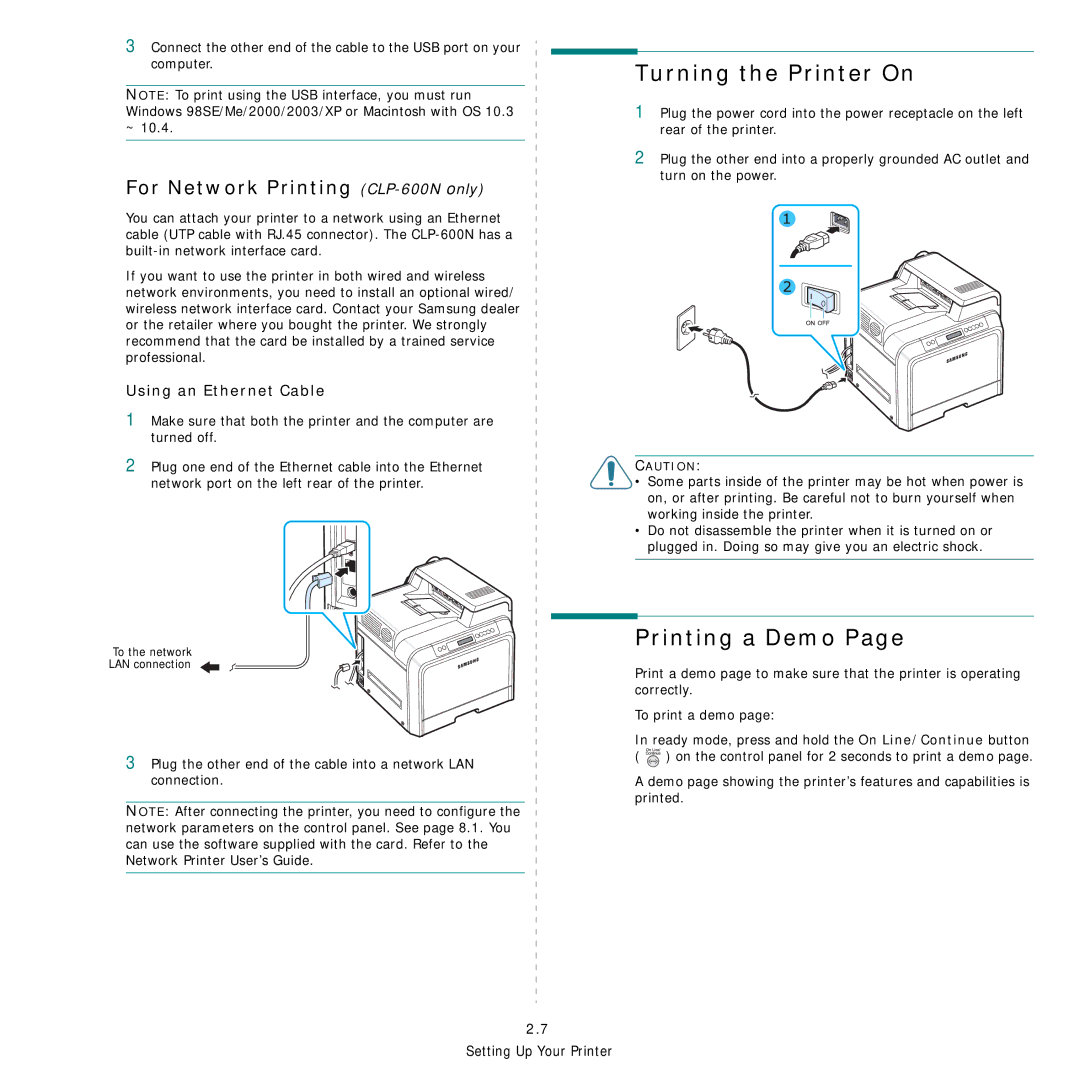3Connect the other end of the cable to the USB port on your computer.
NOTE: To print using the USB interface, you must run Windows 98SE/Me/2000/2003/XP or Macintosh with OS 10.3 ~ 10.4.
For Network Printing (CLP-600N only)
You can attach your printer to a network using an Ethernet cable (UTP cable with RJ.45 connector). The
If you want to use the printer in both wired and wireless network environments, you need to install an optional wired/ wireless network interface card. Contact your Samsung dealer or the retailer where you bought the printer. We strongly recommend that the card be installed by a trained service professional.
Using an Ethernet Cable
1Make sure that both the printer and the computer are turned off.
2Plug one end of the Ethernet cable into the Ethernet
network port on the left rear of the printer.
To the network
LAN connection
3Plug the other end of the cable into a network LAN connection.
NOTE: After connecting the printer, you need to configure the network parameters on the control panel. See page 8.1. You can use the software supplied with the card. Refer to the Network Printer User’s Guide.
2.7
Setting Up Your Printer
Turning the Printer On
1Plug the power cord into the power receptacle on the left rear of the printer.
2Plug the other end into a properly grounded AC outlet and turn on the power.
CAUTION:
•Some parts inside of the printer may be hot when power is on, or after printing. Be careful not to burn yourself when working inside the printer.
•Do not disassemble the printer when it is turned on or plugged in. Doing so may give you an electric shock.
Printing a Demo Page
Print a demo page to make sure that the printer is operating correctly.
To print a demo page:
In ready mode, press and hold the On Line/Continue button ( ![]()
![]()
![]()
![]()
![]() ) on the control panel for 2 seconds to print a demo page.
) on the control panel for 2 seconds to print a demo page.
A demo page showing the printer’s features and capabilities is printed.