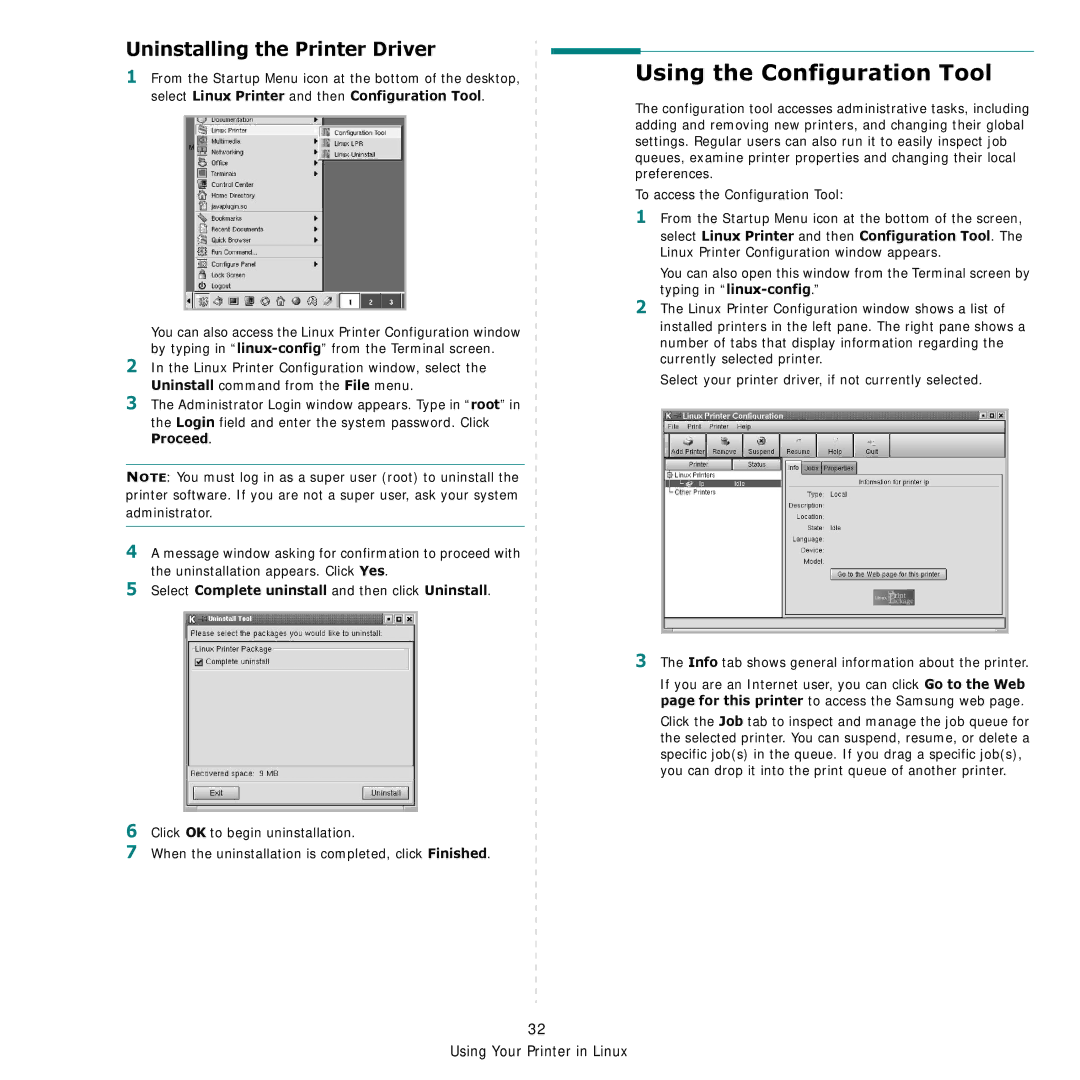Uninstalling the Printer Driver
1From the Startup Menu icon at the bottom of the desktop, select Linux Printer and then Configuration Tool.
You can also access the Linux Printer Configuration window by typing in
2In the Linux Printer Configuration window, select the Uninstall command from the File menu.
3The Administrator Login window appears. Type in “root” in the Login field and enter the system password. Click Proceed.
NOTE: You must log in as a super user (root) to uninstall the printer software. If you are not a super user, ask your system administrator.
4A message window asking for confirmation to proceed with the uninstallation appears. Click Yes.
5Select Complete uninstall and then click Uninstall.
6Click OK to begin uninstallation.
7When the uninstallation is completed, click Finished.
Using the Configuration Tool
The configuration tool accesses administrative tasks, including adding and removing new printers, and changing their global settings. Regular users can also run it to easily inspect job queues, examine printer properties and changing their local preferences.
To access the Configuration Tool:
1From the Startup Menu icon at the bottom of the screen,
select Linux Printer and then Configuration Tool. The Linux Printer Configuration window appears.
You can also open this window from the Terminal screen by typing in
2The Linux Printer Configuration window shows a list of installed printers in the left pane. The right pane shows a number of tabs that display information regarding the currently selected printer.
Select your printer driver, if not currently selected.
3The Info tab shows general information about the printer.
If you are an Internet user, you can click Go to the Web page for this printer to access the Samsung web page.
Click the Job tab to inspect and manage the job queue for the selected printer. You can suspend, resume, or delete a specific job(s) in the queue. If you drag a specific job(s), you can drop it into the print queue of another printer.
32
Using Your Printer in Linux