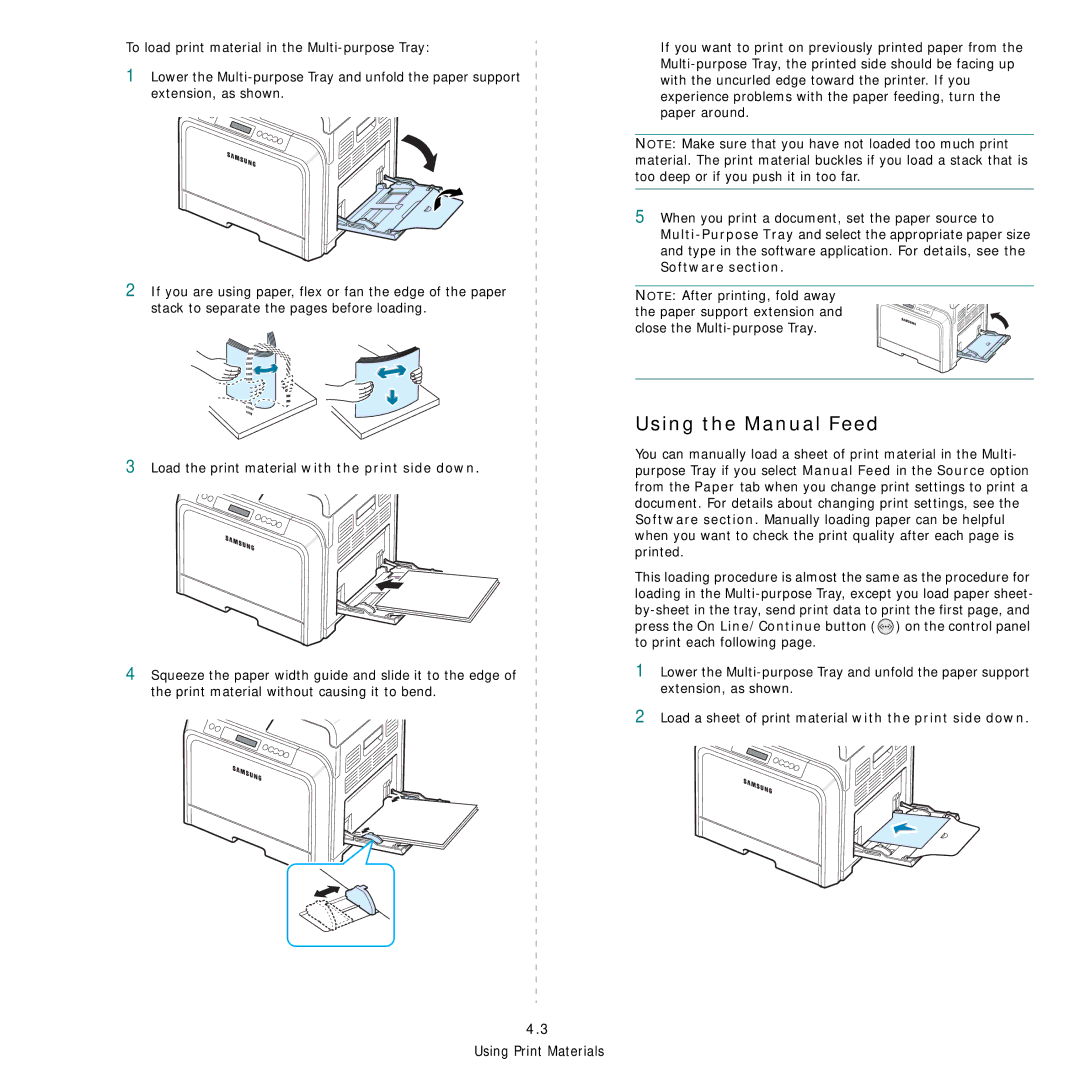To load print material in the
1Lower the
2If you are using paper, flex or fan the edge of the paper stack to separate the pages before loading.
3Load the print material with the print side down.
4Squeeze the paper width guide and slide it to the edge of the print material without causing it to bend.
4.3
Using Print Materials
If you want to print on previously printed paper from the
NOTE: Make sure that you have not loaded too much print material. The print material buckles if you load a stack that is too deep or if you push it in too far.
5When you print a document, set the paper source to
NOTE: After printing, fold away the paper support extension and close the
Using the Manual Feed
You can manually load a sheet of print material in the Multi- purpose Tray if you select Manual Feed in the Source option from the Paper tab when you change print settings to print a document. For details about changing print settings, see the Software section. Manually loading paper can be helpful when you want to check the print quality after each page is printed.
This loading procedure is almost the same as the procedure for loading in the ![]() ) on the control panel to print each following page.
) on the control panel to print each following page.
1Lower the
2Load a sheet of print material with the print side down.