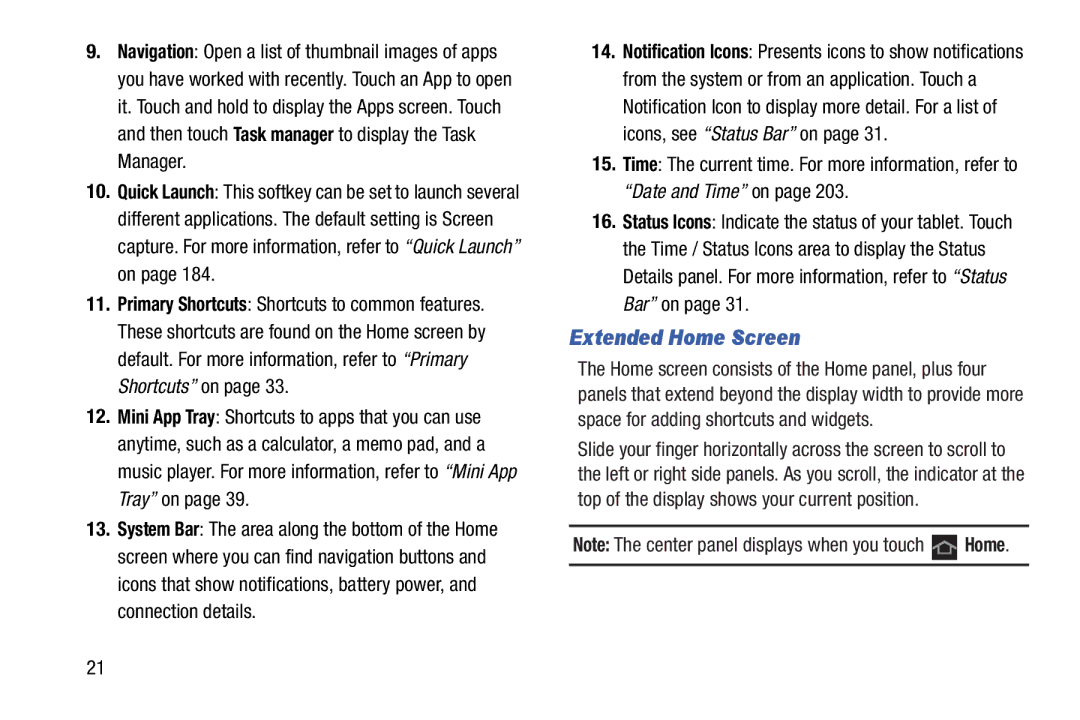9.Navigation: Open a list of thumbnail images of apps you have worked with recently. Touch an App to open it. Touch and hold to display the Apps screen. Touch and then touch Task manager to display the Task Manager.
10.Quick Launch: This softkey can be set to launch several different applications. The default setting is Screen capture. For more information, refer to “Quick Launch” on page 184.
11.Primary Shortcuts: Shortcuts to common features. These shortcuts are found on the Home screen by default. For more information, refer to “Primary Shortcuts” on page 33.
12.Mini App Tray: Shortcuts to apps that you can use anytime, such as a calculator, a memo pad, and a music player. For more information, refer to “Mini App Tray” on page 39.
13.System Bar: The area along the bottom of the Home screen where you can find navigation buttons and icons that show notifications, battery power, and connection details.
14.Notification Icons: Presents icons to show notifications from the system or from an application. Touch a Notification Icon to display more detail. For a list of icons, see “Status Bar” on page 31.
15.Time: The current time. For more information, refer to
“Date and Time” on page 203.
16.Status Icons: Indicate the status of your tablet. Touch the Time / Status Icons area to display the Status Details panel. For more information, refer to “Status Bar” on page 31.
Extended Home Screen
The Home screen consists of the Home panel, plus four panels that extend beyond the display width to provide more space for adding shortcuts and widgets.
Slide your finger horizontally across the screen to scroll to the left or right side panels. As you scroll, the indicator at the top of the display shows your current position.
Note: The center panel displays when you touch ![]() Home.
Home.
21