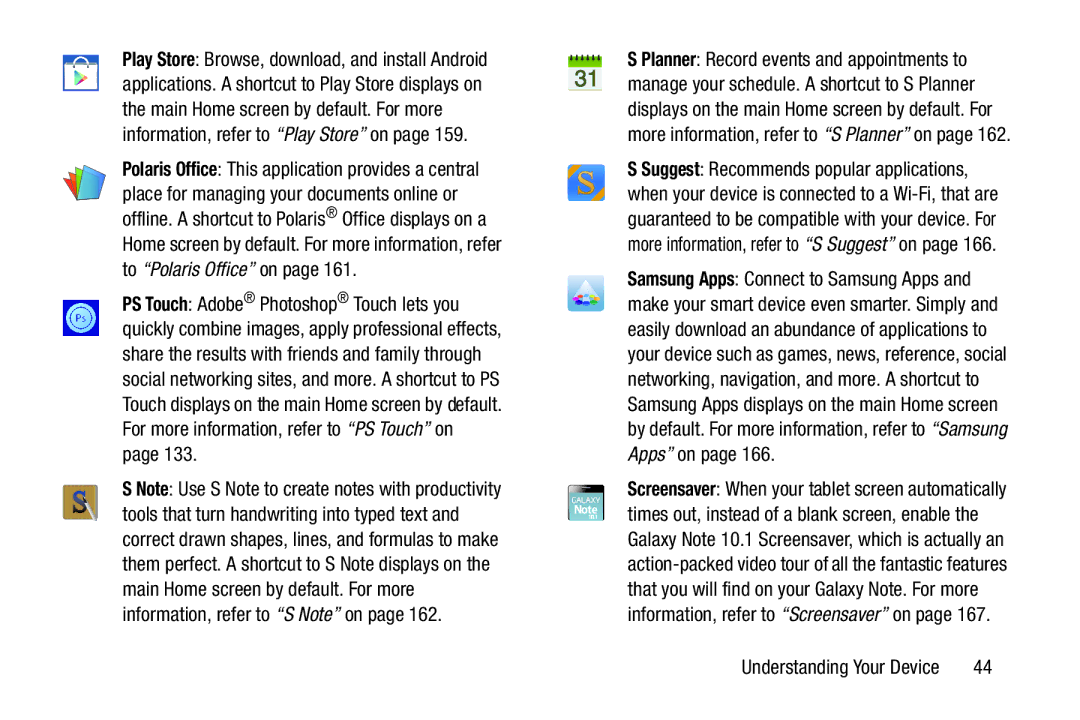Play Store: Browse, download, and install Android applications. A shortcut to Play Store displays on the main Home screen by default. For more information, refer to “Play Store” on page 159.
Polaris Office: This application provides a central place for managing your documents online or offline. A shortcut to Polaris® Office displays on a Home screen by default. For more information, refer to “Polaris Office” on page 161.
PS Touch: Adobe® Photoshop® Touch lets you quickly combine images, apply professional effects, share the results with friends and family through social networking sites, and more. A shortcut to PS Touch displays on the main Home screen by default. For more information, refer to “PS Touch” on page 133.
S Note: Use S Note to create notes with productivity tools that turn handwriting into typed text and correct drawn shapes, lines, and formulas to make them perfect. A shortcut to S Note displays on the main Home screen by default. For more information, refer to “S Note” on page 162.
S Planner: Record events and appointments to manage your schedule. A shortcut to S Planner displays on the main Home screen by default. For more information, refer to “S Planner” on page 162.
S Suggest: Recommends popular applications, when your device is connected to a
Samsung Apps: Connect to Samsung Apps and make your smart device even smarter. Simply and easily download an abundance of applications to your device such as games, news, reference, social networking, navigation, and more. A shortcut to Samsung Apps displays on the main Home screen by default. For more information, refer to “Samsung Apps” on page 166.
Screensaver: When your tablet screen automatically times out, instead of a blank screen, enable the Galaxy Note 10.1 Screensaver, which is actually an
Understanding Your Device | 44 |