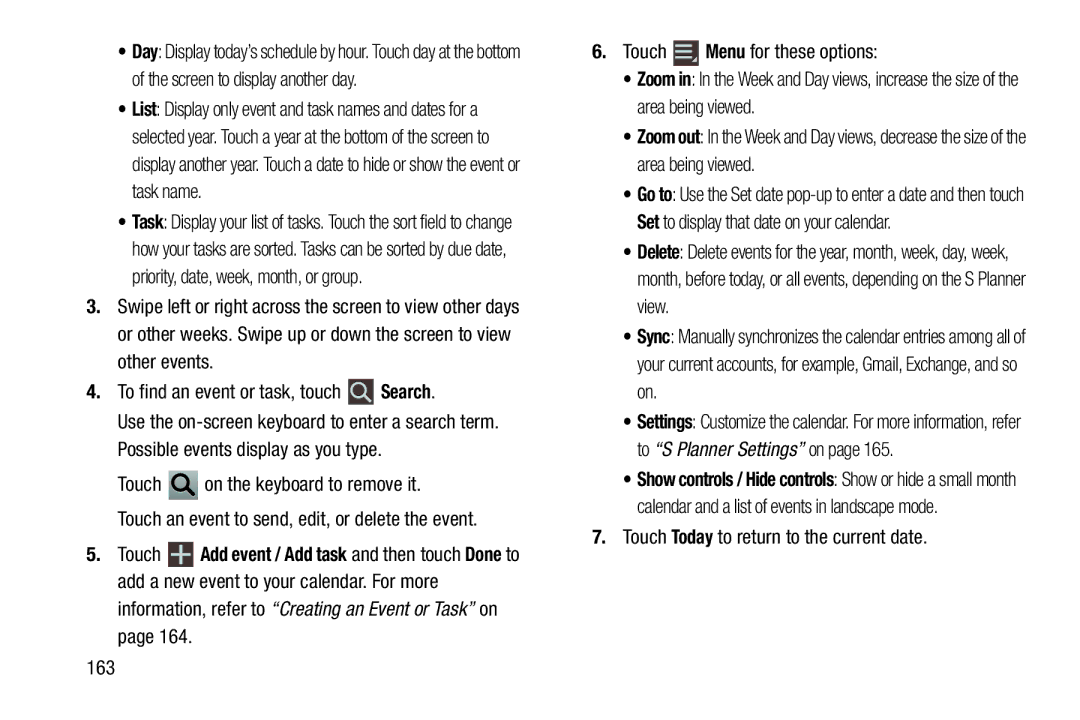•Day: Display today’s schedule by hour. Touch day at the bottom of the screen to display another day.
•List: Display only event and task names and dates for a selected year. Touch a year at the bottom of the screen to display another year. Touch a date to hide or show the event or task name.
•Task: Display your list of tasks. Touch the sort field to change how your tasks are sorted. Tasks can be sorted by due date, priority, date, week, month, or group.
3.Swipe left or right across the screen to view other days or other weeks. Swipe up or down the screen to view other events.
4.To find an event or task, touch ![]() Search.
Search.
Use the
Touch ![]() on the keyboard to remove it.
on the keyboard to remove it.
Touch an event to send, edit, or delete the event.
5.Touch ![]() Add event / Add task and then touch Done to add a new event to your calendar. For more information, refer to “Creating an Event or Task” on page 164.
Add event / Add task and then touch Done to add a new event to your calendar. For more information, refer to “Creating an Event or Task” on page 164.
6.Touch  Menu for these options:
Menu for these options:
•Zoom in: In the Week and Day views, increase the size of the area being viewed.
•Zoom out: In the Week and Day views, decrease the size of the area being viewed.
•Go to: Use the Set date
•Delete: Delete events for the year, month, week, day, week, month, before today, or all events, depending on the S Planner view.
•Sync: Manually synchronizes the calendar entries among all of your current accounts, for example, Gmail, Exchange, and so on.
•Settings: Customize the calendar. For more information, refer to “S Planner Settings” on page 165.
•Show controls / Hide controls: Show or hide a small month calendar and a list of events in landscape mode.