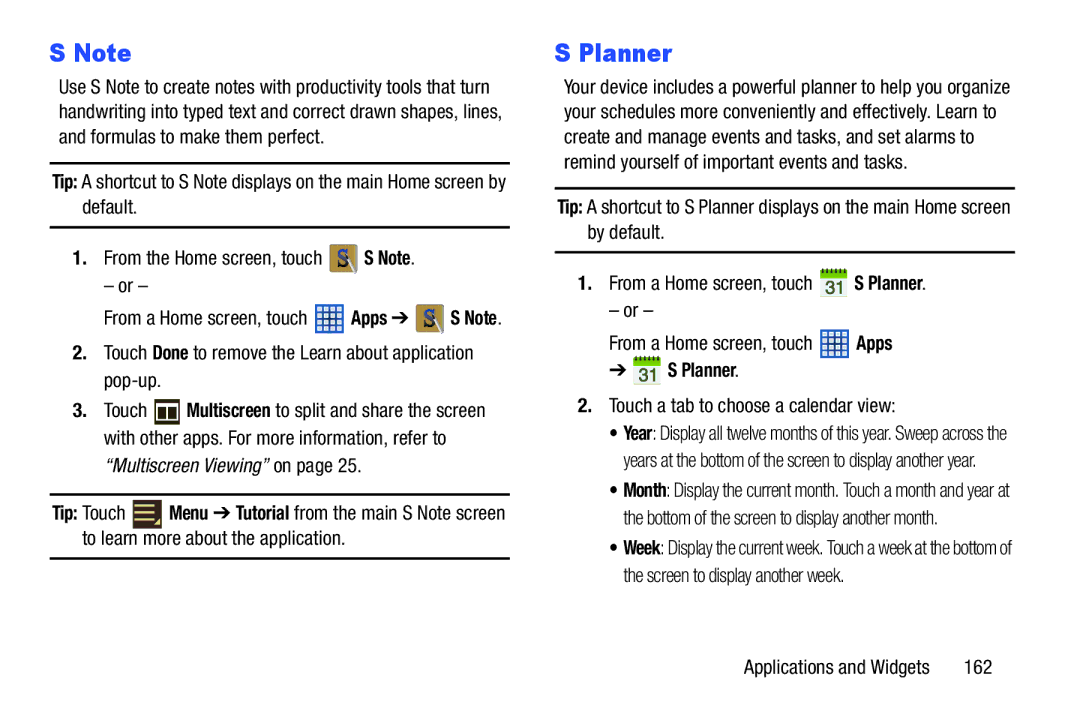S Note
Use S Note to create notes with productivity tools that turn handwriting into typed text and correct drawn shapes, lines, and formulas to make them perfect.
Tip: A shortcut to S Note displays on the main Home screen by default.
1.From the Home screen, touch ![]() S Note.
S Note.
– or –
From a Home screen, touch ![]() Apps ➔
Apps ➔ ![]() S Note.
S Note.
2.Touch Done to remove the Learn about application pop-up.
3.Touch ![]() Multiscreen to split and share the screen with other apps. For more information, refer to
Multiscreen to split and share the screen with other apps. For more information, refer to
“Multiscreen Viewing” on page 25.
Tip: Touch ![]() Menu ➔ Tutorial from the main S Note screen to learn more about the application.
Menu ➔ Tutorial from the main S Note screen to learn more about the application.
S Planner
Your device includes a powerful planner to help you organize your schedules more conveniently and effectively. Learn to create and manage events and tasks, and set alarms to remind yourself of important events and tasks.
Tip: A shortcut to S Planner displays on the main Home screen by default.
1.From a Home screen, touch ![]() S Planner.
S Planner.
– or –
From a Home screen, touch ![]() Apps
Apps
➔  S Planner.
S Planner.
2.Touch a tab to choose a calendar view:
• Year: Display all twelve months of this year. Sweep across the years at the bottom of the screen to display another year.
• Month: Display the current month. Touch a month and year at the bottom of the screen to display another month.
• Week: Display the current week. Touch a week at the bottom of the screen to display another week.
Applications and Widgets | 162 |