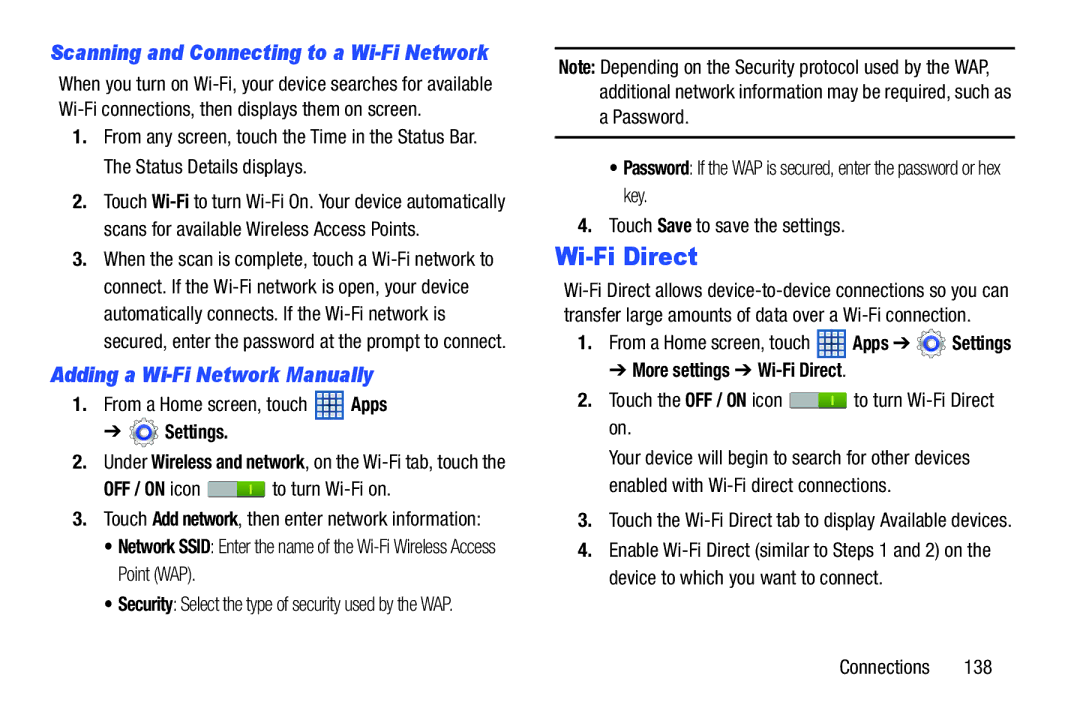Scanning and Connecting to a Wi-Fi Network
When you turn on
1.From any screen, touch the Time in the Status Bar. The Status Details displays.
2.Touch
3.When the scan is complete, touch a
Adding a Wi-Fi Network Manually
1.From a Home screen, touch ![]() Apps
Apps
➔  Settings.
Settings.
2.Under Wireless and network, on the
OFF / ON icon ![]() to turn
to turn
3.Touch Add network, then enter network information:
• Network SSID: Enter the name of the
• Security: Select the type of security used by the WAP.
Note: Depending on the Security protocol used by the WAP, additional network information may be required, such as
aPassword.
•Password: If the WAP is secured, enter the password or hex key.
4.Touch Save to save the settings.
Wi-Fi Direct
1.From a Home screen, touch ![]() Apps ➔
Apps ➔ ![]() Settings
Settings
➔ More settings ➔ Wi-Fi Direct.
2.Touch the OFF / ON icon  to turn
to turn Wi-Fi Direct on.
Your device will begin to search for other devices enabled with
3.Touch the
4.Enable