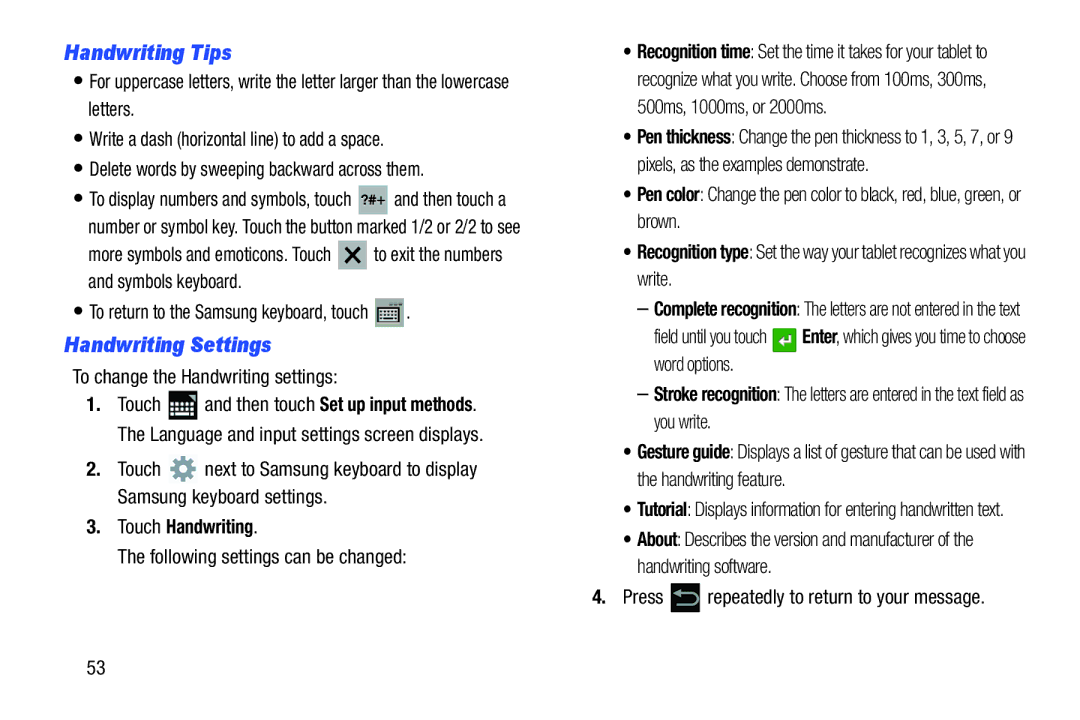Handwriting Tips
•For uppercase letters, write the letter larger than the lowercase letters.
•Write a dash (horizontal line) to add a space.
•Delete words by sweeping backward across them.
•To display numbers and symbols, touch ![]() and then touch a number or symbol key. Touch the button marked 1/2 or 2/2 to see
and then touch a number or symbol key. Touch the button marked 1/2 or 2/2 to see
more symbols and emoticons. Touch ![]() to exit the numbers and symbols keyboard.
to exit the numbers and symbols keyboard.
•To return to the Samsung keyboard, touch ![]() .
.
Handwriting Settings
To change the Handwriting settings:
1.Touch ![]() and then touch Set up input methods. The Language and input settings screen displays.
and then touch Set up input methods. The Language and input settings screen displays.
2.Touch ![]() next to Samsung keyboard to display Samsung keyboard settings.
next to Samsung keyboard to display Samsung keyboard settings.
3.Touch Handwriting.
The following settings can be changed:
•Recognition time: Set the time it takes for your tablet to recognize what you write. Choose from 100ms, 300ms, 500ms, 1000ms, or 2000ms.
•Pen thickness: Change the pen thickness to 1, 3, 5, 7, or 9 pixels, as the examples demonstrate.
•Pen color: Change the pen color to black, red, blue, green, or brown.
•Recognition type: Set the way your tablet recognizes what you write.
–Complete recognition: The letters are not entered in the text
field until you touch ![]() Enter, which gives you time to choose word options.
Enter, which gives you time to choose word options.
–Stroke recognition: The letters are entered in the text field as you write.
•Gesture guide: Displays a list of gesture that can be used with the handwriting feature.
•Tutorial: Displays information for entering handwritten text.
•About: Describes the version and manufacturer of the handwriting software.
4.Press ![]() repeatedly to return to your message.
repeatedly to return to your message.
53