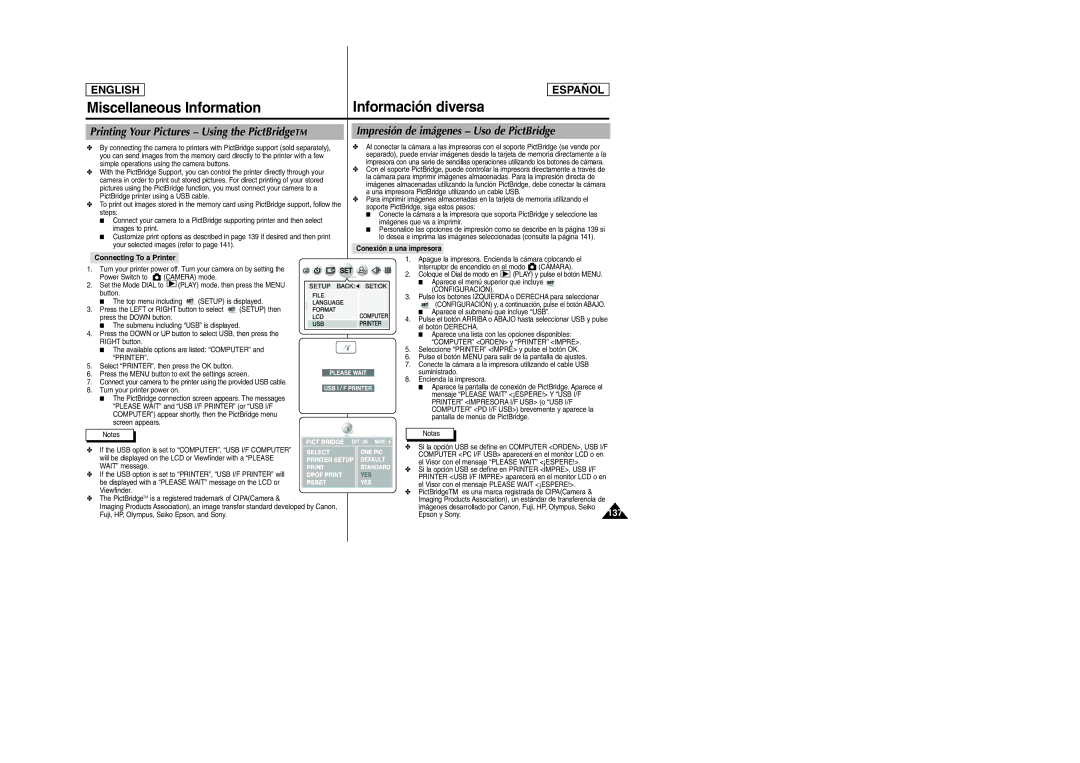Digital Video Camcorder
Contents Índice
Contents
Contents Índice
Contents Índice
Cámara Técnicas avanzadas
109
Camera Advanced Techniques
156
137
159
162
Precauciones sobre el cuidado de la videocámara
Precautions on Camcorder Care
Start Inicio
Inicio rápido
Quick Start
El monitor LCD está cerrado
Notas e instrucciones de seguridad
Notas referentes a la rotación de la pantalla LCD
Notas referentes a los Derechos DE Reproducción
Notas referentes a la condensación de humedad
Notas referentes a la videocámara
Notas referentes a la batería
Notas e instrucciones de seguridad
Notas referentes al visor electrónico
Notas referentes al objetivo
Notas referentes a la limpieza de los cabezales de vídeo
Direct sunlight can damage the LCD monitor
Notas referentes a la empuñadura
Replacement Parts
Servicing
Reparaciones
Getting to Know Your Device
Features
Introducción sobre el dispositivo
Características
Accesorios básicos
Basic Accessories
Display Button Botón de visualización
Front & Left View Vistas frontal y lateral izquierda
Rueda de navegación
Visualización múltiple
DC Power in Jack Multiple Display Viewfinder
Rear & Left View Vistas posterior y lateral izquierda
Rear & Right View Vistas posterior y lateral derecha
Rear & Bottom View Vistas posterior e inferior
Battery Release Tripod Receptacle Tape Eject Slide Button
Hand Strap Hook
Shoulder Strap Hook
Getting to Know Your Device
Remote Control Mando a distancia
OSD in Play mode
OSD in REC mode
OSD On Screen Display in REC / Play Modes
OSD presentación en pantalla en Modos REC / Play
Getting to Know Your Device
OSD in Camera mode
OSD On Screen Display
Cámara
Encendido / apagado de OSD presentación en pantalla
Turning the OSD On Screen Display On / Off
Camcorder Preparation
How to Use the Remote Control Uso del mando a distancia
Camcorder Preparation
Adjusting the Hand Strap
Videocámara Preparación
Ajuste de la empuñadura
Using the AC Power Adapter and the DC Cable
Connecting a Power Source
Conexión a una fuente de alimentación
Uso del adaptador de CA y el cable de CC
Charging the Lithium Ion Battery Pack
Using the Lithium Ion Battery Pack
Utilización de la batería de iones de litio
Cómo cargar la batería de iones de litio
Camcorder Preparation Videocámara Preparación
Tips for Battery Identification
Battery Level Display
Indicador de carga de la batería
Consejos para la identificación de la batería
OFF
Setting the Power Switch
Selección del interruptor de encendido
Camcorder Preparation Videocámara Preparación
Using the 5-Way Button
Uso del botón de 5 posiciones y el Dial de modo
5-Way Button
Ajuste del monitor LCD
Adjusting the LCD Monitor
Ajuste del enfoque
Using the Viewfinder Uso del Visor
Adjusting the Focus
Play
Control del sonido del altavoz incorporado
Controlling the Sound from the Built-In Speaker
Menu SUB Menu
Using the Menu Uso del botón Menu
Below Según el modo actual
REC Mode
Camcorder Functions
Setting the Clock
Videocámara Funciones
Ajuste del reloj
Ajuste de fecha y hora
Setting the DATE/TIME
Pulse el botón Menu para salir del menú Notas
Setting the Wireless Remote Control Acceptance WL.REMOTE
OFF ENC Apag
Setting the OSD Language
Setting the Beep Sound
Ajuste del sonido del pitido
Ajuste de Idioma de OSD
Viewing the Demonstration Visualización de la Demostración
Camcorder Functions Videocámara Funciones
Initial Inicial
Inicial
Display Pantalla TV
Easyq
Using Easyq Mode Utilización del modo Easyq
Camcorder Functions
Manual Focusing
Auto Focusing
Manual Focus / Auto Focus MF/AF
Enfoque manual / enfoque automático MF/AF
Acercamiento y alejamiento de imágenes con el Zoom Digital
Zooming In and Out with the Digital Zoom
Zooming In and Out
Acercamiento y alejamiento de las imágenes
Inserting and Ejecting a Cassette
Camcorder Basic Recording
Introducción y expulsión de la cinta
Inserting a Cassette
Protecting a Cassette
Videocámara Grabación básica
Save REC Protección de una cinta
Accidental Protección de una cinta
Primera grabación
Making Your First Recording
Recording video
Grabación de vídeo
Búsqueda de grabación REC Search
Record Search REC Search
Camcorder Basic Recording Videocámara Grabación básica
Modos de exposición automática programada Program AE
Camcorder Advanced Recording Videocámara Grabación avanzada
Programmed Automatic Exposure Modes Program AE
Easyq
Videocámara Grabación avanzada
Setting the Program AE Ajuste de Program AE
Camcorder Advanced Recording
Auto Hold Indoor Outdoor
White BAL
Auto Hold Retener Indoor
Interior Outdoor Exterior
Ajuste del Zoom Digital para uso de la videocámara D. Zoom
Setting the Digital Zoom for Camcorder Use D. Zoom
Ajuste del Estabilizador digital de la imagen DIS
Setting the Digital Image Stabiliser DIS
Pulse el botón Menu Aparece el menú superior que incluye
Camera Cámara
BLK&WHT B&N
Applying Digital Special Effects to Your Recording DSE
Selecting a Digital Special Effect in Camcorder Mode
Selecting the Record Mode for Camcorder Use
Mode Modo Audio
Selecting the Audio Mode for Camcorder Use
Corte de ruido del viento Wind CUT Antiviento
Cutting Off Wind Noise Wind CUT
Uso de la modalidad de compensación de luz de fondo BLC
Using Backlight Compensation Mode BLC
Pulse el botón Slow Shutter
Setting the Slow Shutter Speed
Ajuste de velocidad del obturador lento
Incrementada sólo funcionan en la modalidad REC
Nite PIX
Camcorder Advanced Recording
Shutter Speed function works only in REC mode
Setting the Shutter Speed and Exposure
New value of your adjustment is applied
Ajuste de la exposición y la velocidad del obturador
Desaparición gradual de la imagen
Using the Fade In / Out Function
Uso de la función Fade In / Out Aparición y
Camcorder Advanced Recording Videocámara Grabación avanzada
Quick Menu is only available in REC mode
DIS
DATE/TIME Fecha / hora
DSE Efectos especiales digitales
DSE Digital Special Effects
Exposure Exposición
Shutter Obturador
Proporciona una forma rápida de acceder a los ajustes de
Fotografía directamente con el enfoque automático
Taking Photos
Toma de fotos
Various Recording Techniques Técnicas diversas de grabación
Videocámara Reproducción
Camcorder Playback
Playing Back a Recorded Tape
Reproducción de una cinta grabada
Diversas funciones en las modalidades de Play
Various Functions in Play modes
Frame Advance Frame by Frame Playback
X2 Playback Forward/Reverse
Sound will only be heard during normal SP or LP playback
Avance de secuencia Reproducción secuencia a secuencia
Searching Still Images Búsqueda de imágenes fijas
Camcorder Playback
Utilizando stop-motion detener-movimiento
El indicador / parpadea en el monitor
Dubbing an Additional Sound Track to Your Recording
Camcorder Playback Videocámara Reproducción
Dubbing the Sound
Grabación de sonido
Puede seleccionar reproducir la pista de audio
Playing Dubbed Sound Reproducción de sonido grabado
Ajuste de Memoria cero en la cinta Posición final
Setting the Zero Memory on the Tape Ending Position
Parar
Mirror ESPEJO.6
PB Zoom Aplicación del Zoom durante la reproducción
PB ZOOM- Zooming During Playback
PB Zoom images cannot be exported to a PC
Las imágenes de PB Zoom no se pueden exportar a un PC
Using the Memory Card
Using the Mode Dial
Camera Preparation Cámara Preparación
Uso de la tarjeta de memoria
Inserting a Memory Card
Camera Preparation
Ejecting a Memory Card
Inserción de una tarjeta de memoria
If OK is selected, message Please Wait
Formatting a Memory Card
Formato de una tarjeta de memoria
Still images that you recorded are saved Jpeg file format
Number of Recordable Images/Length of Motion Clip
Number of Images Stored on Memory Card
Número de imágenes almacenadas en la tarjeta de memoria
Numeración de las imágenes almacenadas
Camera Functions Cámara Funciones
Numbering Stored Pictures
Camera Functions
Setting the Picture Quality
Ajuste de la calidad de la imagen
Tiff Tiff Super Fine
Camera Functions Cámara Funciones
Setting the Picture Size Ajuste del tamaño de la imagen
Cámara
Tamaño
Language
Setting the Menu Language Ajuste del menú Language
Definir
Ajuste del brillo de la LCD
Setting the LCD Brightness
Dark Normal Bright
Dark Bajo Normal Medio Bright Alto
Ajuste del reloj
Setting the Clock
Time Fecha Y Hora
Derecha
Setting the Imprint Option Ajuste de la opción Imprint
SET, then press the Down button
Menú Available Remote Control buttons in each mode
WL.REMOTE Remoto
Available options of OFF and on are
Setting the Shutter Sound Ajuste del sonido del obturador
Setting the Beep Sound Ajuste del sonido del pitido
Mycam OFF
Setup
Cámara Funciones
124
106
101
Taking Still Images Easyq Mode
Taking Still Images Program Mode
Camera Basic Picture Taking
Taking and Viewing Your First Photo
Viewing a Single Still Image
Viewing Still Images
Visualización de fotografías
Visualización de una sola fotografía
Visualización de una presentación
Viewing a Slide Show
Viewing a Still Image using the Quick Review
Setting the Q.View Duration
Q.View function works only for still images
Display button once
Viewing Multiple Images in Multiple Image View
Deleting Recorded Pictures Supresión de imágenes grabadas
Deleting One Image in Single Image View
Supresión de una imagen en Vista de imagen única
Camera Basic Picture Taking Cámara Toma básica de imágenes
Timer
Delayed Recording Self Timer
Disparo con retardo Temporizador
Self
Preparation Setting the Resolution and Frame Rate
Taking Motion Clips Mpeg Using the Camera
Toma de secuencias en movimiento Mpeg con la cámara
Size
Película
Cine
Camera Cámara
PLAY/STILL
Stop
Camera Advanced Techniques
Setting the Focus
Ajuste del enfoque
Vibration Warning
Uso del flash incorporado
Using the Built-In Flash
Cámara Técnicas avanzadas
Auto Focus Mode
Setting the Focus Modes
Manual Focus Mode
112 0.9 ft in Tele mode
CLOSE-UP 1ER Plano
Continuous Auto Focus Mode
Camera Advanced Techniques Cámara Técnicas avanzadas
Macro Mode
Ajuste de la exposición
Setting the Exposure
Locking the Auto Exposure AE Lock
Bloqueo de exposición automática AE Lock
PROGRAM, A, S
Spot AE o Multi AE
Medición
Puntual
Fireworks BEACH&SNOW
Sunset Ocaso Close UP Dawn Amanecer Backlight LUZ Fond
Compensación de exposición manual
Manual Exposure Compensation
Setting the Aperture Ajuste de la apertura
Ajuste de velocidad del obturador
Setting the Shutter Speed
Setting the Preset White Balance
Setting the White Balance
Ajuste del balance de blanco
Ajuste del balance de blanco predefinido
122
Setting the ISO Sensitivity Ajuste de la sensibilidad ISO
Uso de Efectos especiales digitales
Using Digital Special Effects
Programa
Taking Multiple Images Using Auto Exposure Bracketing
From time to time, determining the best exposure
Photo
Taking Multiple Images using Continuous Shot
Toma de varias imágenes con el disparo continuo
Ajuste de nitidez
Setting the Sharpness
Uso del Zoom digital
Using the Digital Zoom
Proteger la calidad de imagen
Camera Advanced Techniques
Rotating a Stored Picture Giro de una imagen almacenada
Cambiar Tamaño
Resizing a Stored Picture
Cambio de tamaño de una imagen almacenada
Customizing Your Camera MySET Menu
Personalización de la cámara Menú MySET Miconfig
Carga de ajustes personalizados
Loading Your Customized Settings
Customizing Your Camera Changing the Start-Up Image
Personalización de la cámara Cambio de imagen de inicio
MI Cámara
Start Image IM. Inic
Zoom While Viewing Reproducción durante la visualización
Camera Advanced Techniques Cámara Técnicas avanzadas
Zooming the Picture
Zoom de la imagen
Protección de imágenes almacenadas
Protecting Stored Pictures
Unlock the picture, then press OK button to set
Cuando se desbloquea
Desbloq
Miscellaneous Information
Printing Your Pictures Using the PictBridgeTM
Información diversa
Impresión de imágenes Uso de PictBridge
Selección de imágenes
Selecting Images
Para seleccionar imágenes, seleccione el menú Select Selecc
Selecc
Customizing Print Options
Printer Setup CONFIG. Impr
LAYOUT, Paper TYPE, Print QUALITY, Date
Customize
Impresión de imágenes
Printing Images
Index
Para cancelar la impresión, pulse el botón Menu
Resetting PictBridge Settings
Miscellaneous Information Información diversa
Aparece una lista con las opciones disponibles YES SÍ y no
Configuración de Dpof estándar
Standard Dpof Setup
Print Size Dpof Setup
Index Dpof Setup
Configuración de Dpof de tamaño de impresión
Configuración de Dpof del índice
Impresión de imágenes marcadas Dpof
Printing Dpof Marked Images
Conexión con otros dispositivos TV y aparato de vídeo
Connecting to Other Devices TV and VCR
Para reproducir vídeo grabado
To Play Back Recorded Video
Stop
To Connect to a VCR that is Connected to Your TV Set
Para reproducir vídeo grabado
147
Video
Recording TV Programmes Using the Camcorder SCD6050 only
To Record a TV Programme
Para conectar un aparato de vídeo
To Connect to a VCR
To Record a Video Tape
Para registrar una Cinta Vídeo
150
Connecting to a PC Using a DV i.Link, Ieee 1394 cable
Connecting to Other Devices PC
Conexión con otros dispositivos PC
PC System Requirements
DV indicator appears on the LCD monitor
To connect your Camcorder to a PC Using DV cable
To Record Using a DV Connection
Not be affected
Para instalar el software suministrado
To Install the Provided Software
Requisitos de sistema del PC
Connect the provided USB cable to your camera’s USB port
To Connect Your Camera to a PC Using USB cable
Interruptor de encendido en el Modo Cámara
USB Cable supplied
To Disconnect USB Connection
To Copy Still Images Using a USB Connection
Cleaning and Maintaining the Camcorder
Maintenance Mantenimiento
Limpieza y mantenimiento de la videocámara
Card to a PC. Format the memory card periodically
To Clean the Video Heads
Maintenance
Mantenimiento
Blue Screen
Utilización de la videocámara en el extranjero
Using Your Camcorder Abroad
Troubleshooting Solución de problemas
Troubleshooting
Self Diagnosis Display
Pantalla de autodiagnósticos
Solución de problemas
Troubleshooting
161
Specifications
Specifications
Especificaciones técnicas
Especificaciones técnicas
163
Índice alfabético
Index
Índice alfabético
Página Web en Internet de Samsung Electronics
Samsung Electronics’ Internet Home