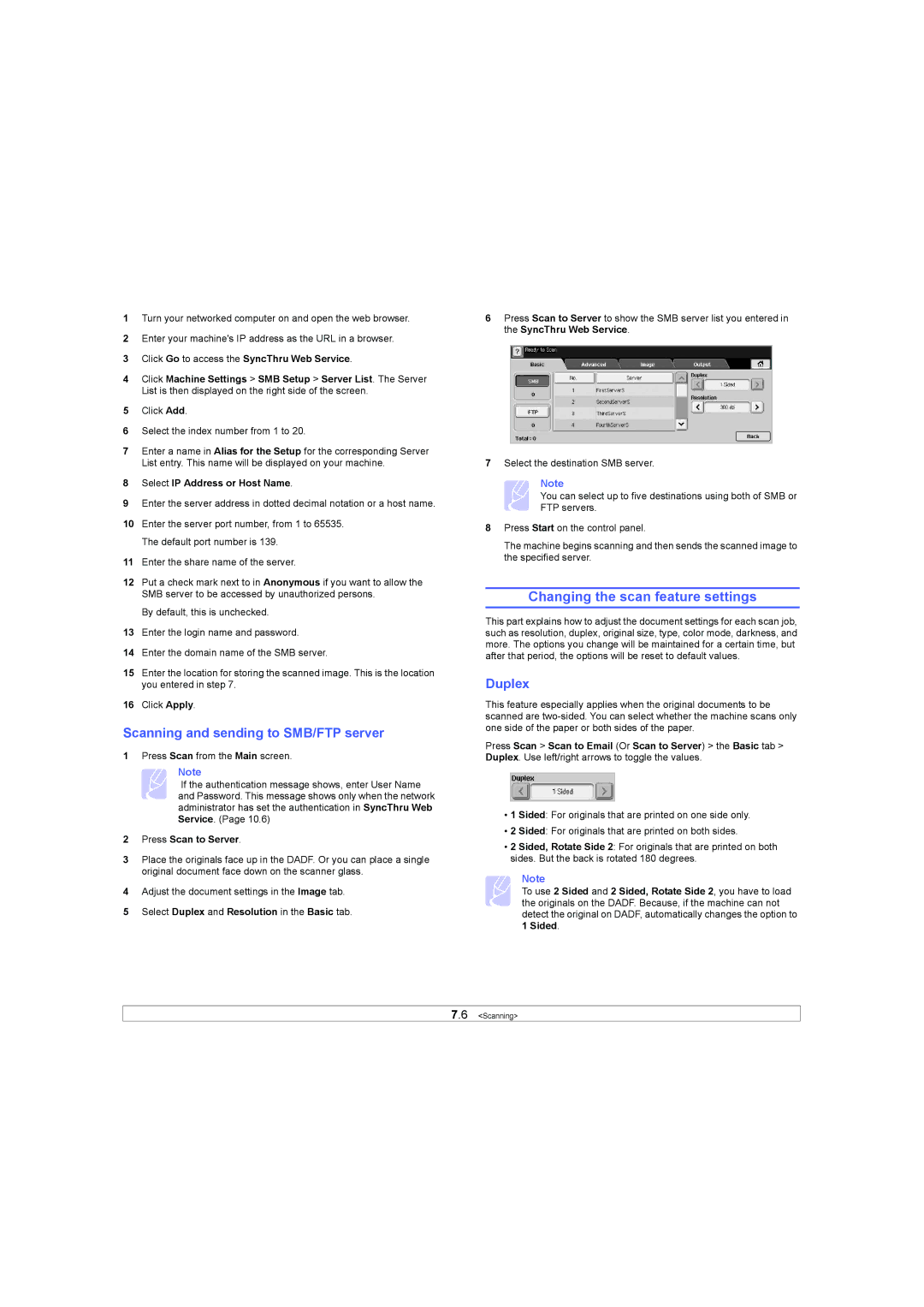1Turn your networked computer on and open the web browser.
2Enter your machine's IP address as the URL in a browser.
3Click Go to access the SyncThru Web Service.
4Click Machine Settings > SMB Setup > Server List. The Server List is then displayed on the right side of the screen.
5Click Add.
6Select the index number from 1 to 20.
7Enter a name in Alias for the Setup for the corresponding Server List entry. This name will be displayed on your machine.
8Select IP Address or Host Name.
9Enter the server address in dotted decimal notation or a host name.
10Enter the server port number, from 1 to 65535. The default port number is 139.
11Enter the share name of the server.
12Put a check mark next to in Anonymous if you want to allow the SMB server to be accessed by unauthorized persons.
By default, this is unchecked.
13Enter the login name and password.
14Enter the domain name of the SMB server.
15Enter the location for storing the scanned image. This is the location you entered in step 7.
16Click Apply.
Scanning and sending to SMB/FTP server
1Press Scan from the Main screen.
Note
If the authentication message shows, enter User Name and Password. This message shows only when the network administrator has set the authentication in SyncThru Web Service. (Page 10.6)
2Press Scan to Server.
3Place the originals face up in the DADF. Or you can place a single original document face down on the scanner glass.
4Adjust the document settings in the Image tab.
5Select Duplex and Resolution in the Basic tab.
6Press Scan to Server to show the SMB server list you entered in the SyncThru Web Service.
7Select the destination SMB server.
Note
You can select up to five destinations using both of SMB or FTP servers.
8Press Start on the control panel.
The machine begins scanning and then sends the scanned image to the specified server.
Changing the scan feature settings
This part explains how to adjust the document settings for each scan job, such as resolution, duplex, original size, type, color mode, darkness, and more. The options you change will be maintained for a certain time, but after that period, the options will be reset to default values.
Duplex
This feature especially applies when the original documents to be scanned are
Press Scan > Scan to Email (Or Scan to Server) > the Basic tab > Duplex. Use left/right arrows to toggle the values.
•1 Sided: For originals that are printed on one side only.
•2 Sided: For originals that are printed on both sides.
•2 Sided, Rotate Side 2: For originals that are printed on both sides. But the back is rotated 180 degrees.
Note
To use 2 Sided and 2 Sided, Rotate Side 2, you have to load the originals on the DADF. Because, if the machine can not detect the original on DADF, automatically changes the option to 1 Sided.
7.6 <Scanning>