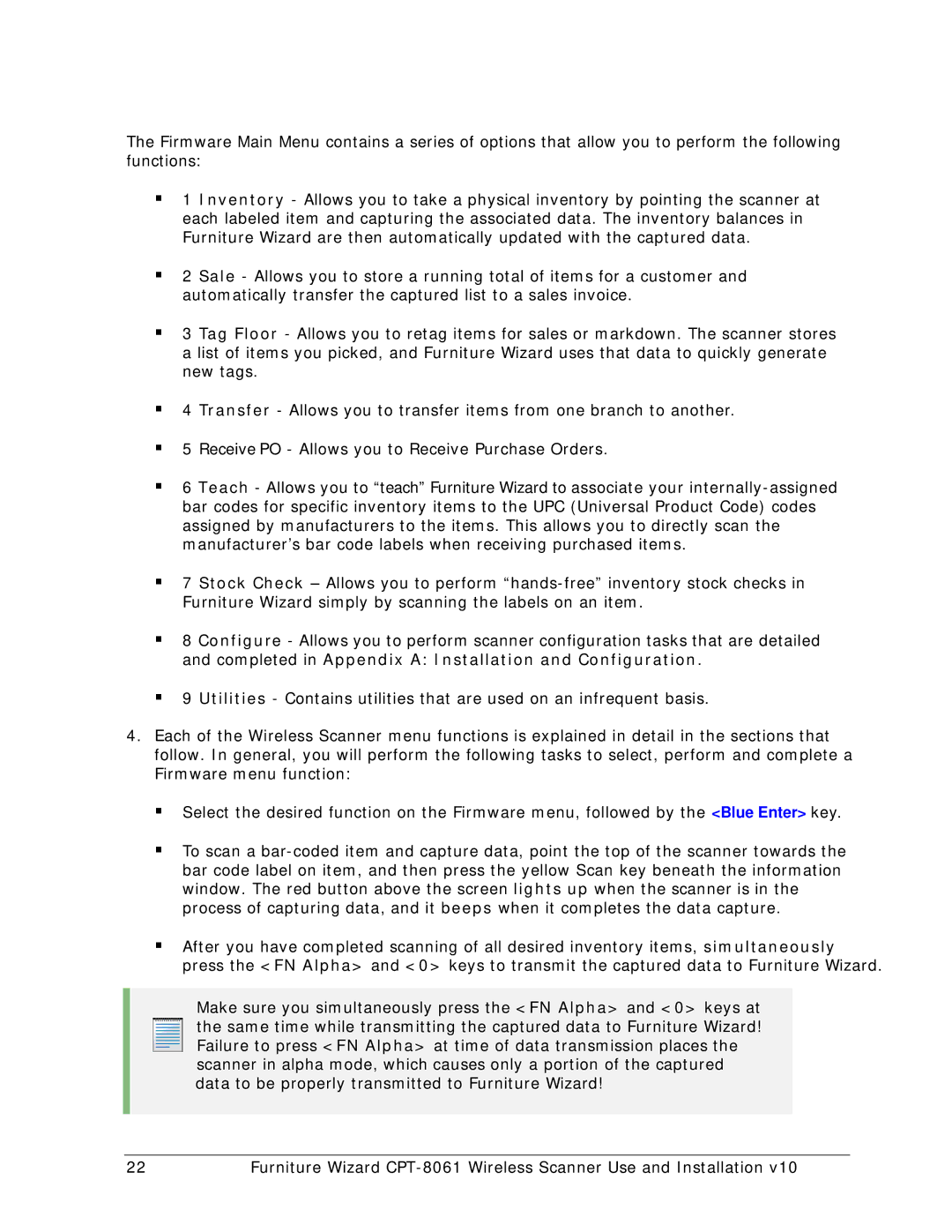The Firmware Main Menu contains a series of options that allow you to perform the following functions:
1 Inventory - Allows you to take a physical inventory by pointing the scanner at each labeled item and capturing the associated data. The inventory balances in Furniture Wizard are then automatically updated with the captured data.
2 Sale - Allows you to store a running total of items for a customer and automatically transfer the captured list to a sales invoice.
3 Tag Floor - Allows you to retag items for sales or markdown. The scanner stores a list of items you picked, and Furniture Wizard uses that data to quickly generate new tags.
4 Transfer - Allows you to transfer items from one branch to another.
5 Receive PO - Allows you to Receive Purchase Orders.
6 Teach - Allows you to “teach” Furniture Wizard to associate your
7 Stock Check – Allows you to perform
8 Configure - Allows you to perform scanner configuration tasks that are detailed and completed in Appendix A: Installation and Configuration.
9 Utilities - Contains utilities that are used on an infrequent basis.
4.Each of the Wireless Scanner menu functions is explained in detail in the sections that follow. In general, you will perform the following tasks to select, perform and complete a Firmware menu function:
Select the desired function on the Firmware menu, followed by the <Blue Enter> key.
To scan a
After you have completed scanning of all desired inventory items, simultaneously press the <FN Alpha> and <0> keys to transmit the captured data to Furniture Wizard.
Make sure you simultaneously press the <FN Alpha> and <0> keys at the same time while transmitting the captured data to Furniture Wizard! Failure to press <FN Alpha> at time of data transmission places the scanner in alpha mode, which causes only a portion of the captured data to be properly transmitted to Furniture Wizard!
22 | Furniture Wizard |