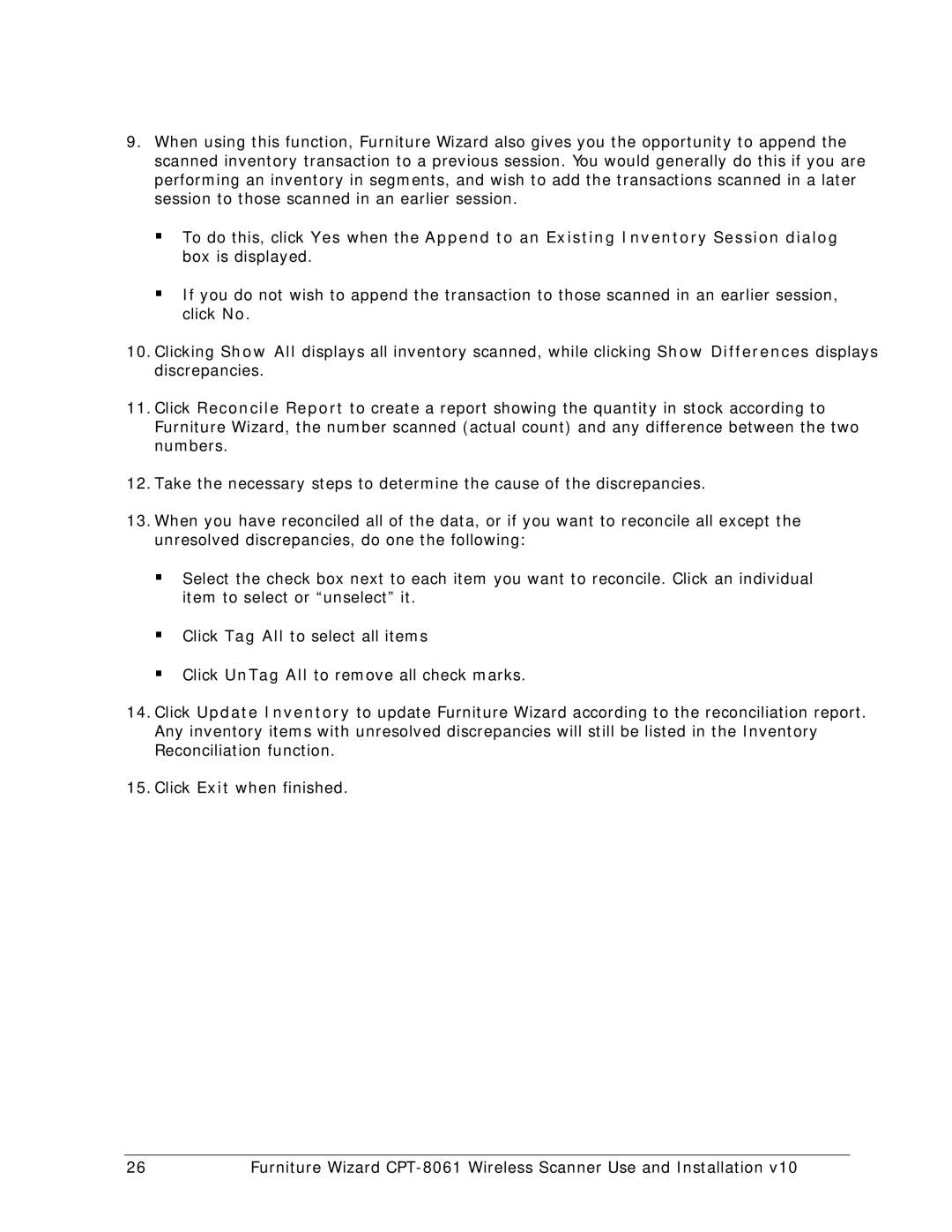9.When using this function, Furniture Wizard also gives you the opportunity to append the scanned inventory transaction to a previous session. You would generally do this if you are performing an inventory in segments, and wish to add the transactions scanned in a later session to those scanned in an earlier session.
To do this, click Yes when the Append to an Existing Inventory Session dialog box is displayed.
If you do not wish to append the transaction to those scanned in an earlier session, click No.
10.Clicking Show All displays all inventory scanned, while clicking Show Differences displays discrepancies.
11.Click Reconcile Report to create a report showing the quantity in stock according to Furniture Wizard, the number scanned (actual count) and any difference between the two numbers.
12.Take the necessary steps to determine the cause of the discrepancies.
13.When you have reconciled all of the data, or if you want to reconcile all except the unresolved discrepancies, do one the following:
Select the check box next to each item you want to reconcile. Click an individual item to select or “unselect” it.
Click Tag All to select all items
Click UnTag All to remove all check marks.
14.Click Update Inventory to update Furniture Wizard according to the reconciliation report. Any inventory items with unresolved discrepancies will still be listed in the Inventory Reconciliation function.
15.Click Exit when finished.
26 | Furniture Wizard |