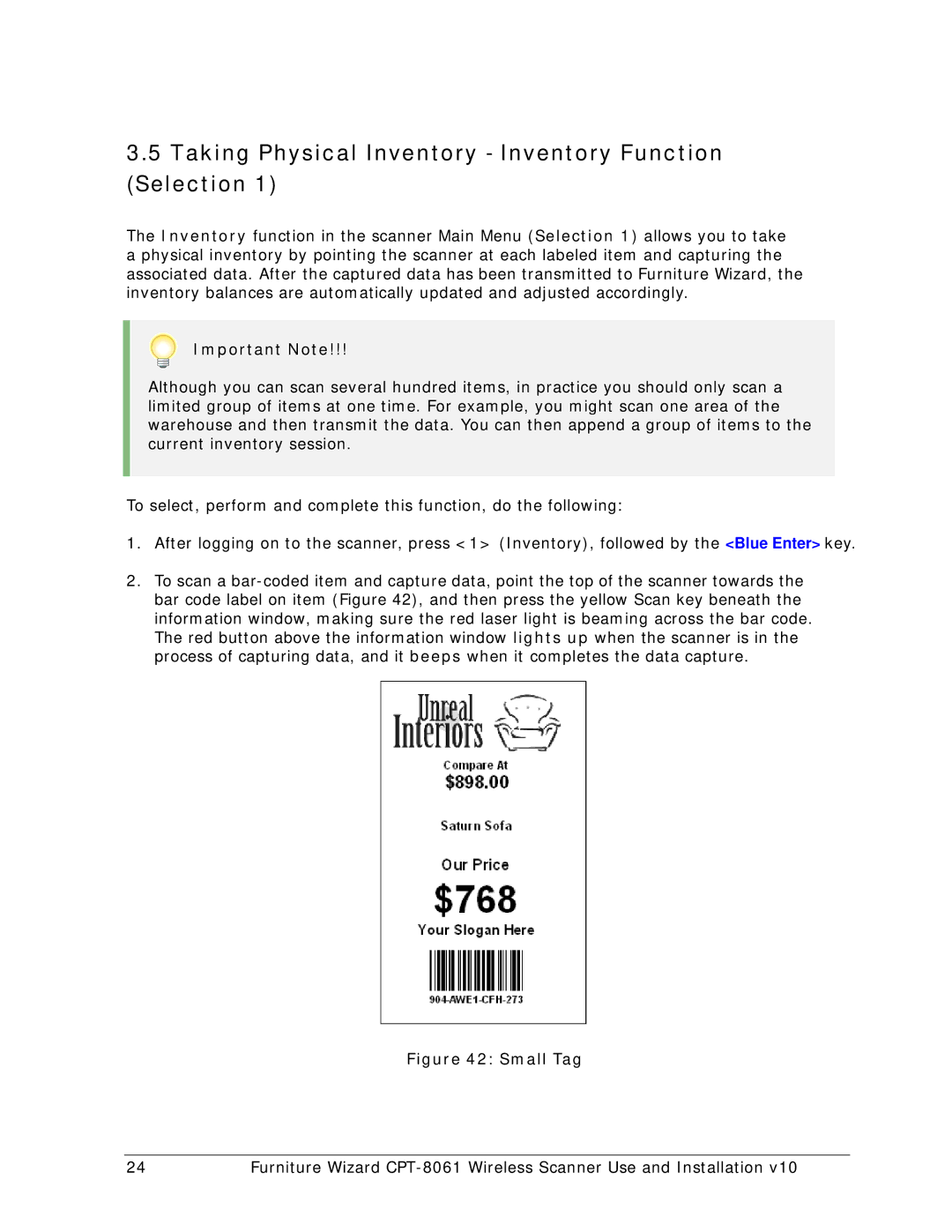3.5Taking Physical Inventory - Inventory Function (Selection 1)
The Inventory function in the scanner Main Menu (Selection 1) allows you to take a physical inventory by pointing the scanner at each labeled item and capturing the associated data. After the captured data has been transmitted to Furniture Wizard, the inventory balances are automatically updated and adjusted accordingly.
Important Note!!!
Although you can scan several hundred items, in practice you should only scan a limited group of items at one time. For example, you might scan one area of the warehouse and then transmit the data. You can then append a group of items to the current inventory session.
To select, perform and complete this function, do the following:
1.After logging on to the scanner, press <1> (Inventory), followed by the <Blue Enter> key.
2.To scan a
Figure 42: Small Tag
24 | Furniture Wizard |