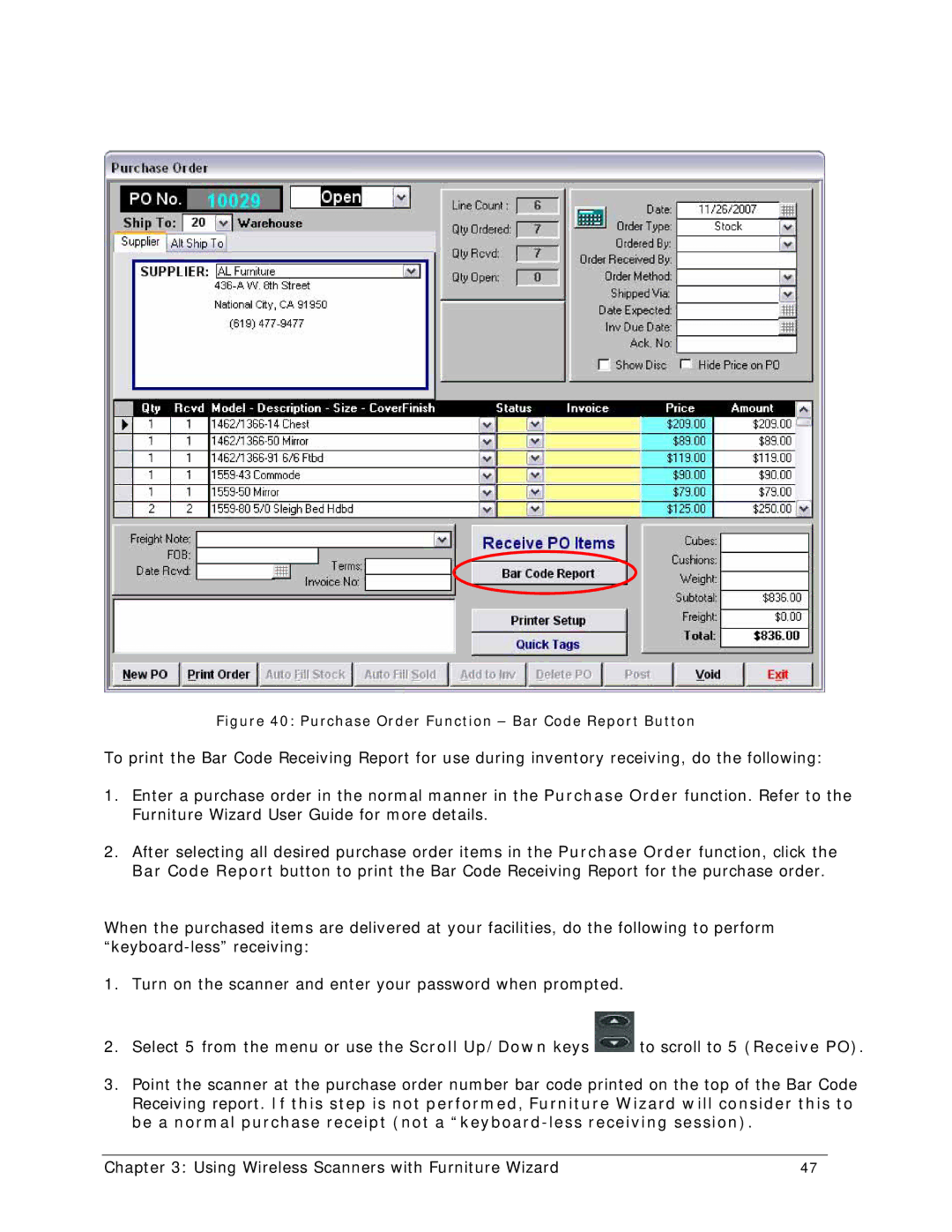Figure 40: Purchase Order Function – Bar Code Report Button
To print the Bar Code Receiving Report for use during inventory receiving, do the following:
1.Enter a purchase order in the normal manner in the Purchase Order function. Refer to the Furniture Wizard User Guide for more details.
2.After selecting all desired purchase order items in the Purchase Order function, click the Bar Code Report button to print the Bar Code Receiving Report for the purchase order.
When the purchased items are delivered at your facilities, do the following to perform
1.Turn on the scanner and enter your password when prompted.
2.Select 5 from the menu or use the Scroll Up/Down keys ![]() to scroll to 5 (Receive PO).
to scroll to 5 (Receive PO).
3.Point the scanner at the purchase order number bar code printed on the top of the Bar Code Receiving report. If this step is not performed, Furniture Wizard will consider this to be a normal purchase receipt (not a
Chapter 3: Using Wireless Scanners with Furniture Wizard | 47 |