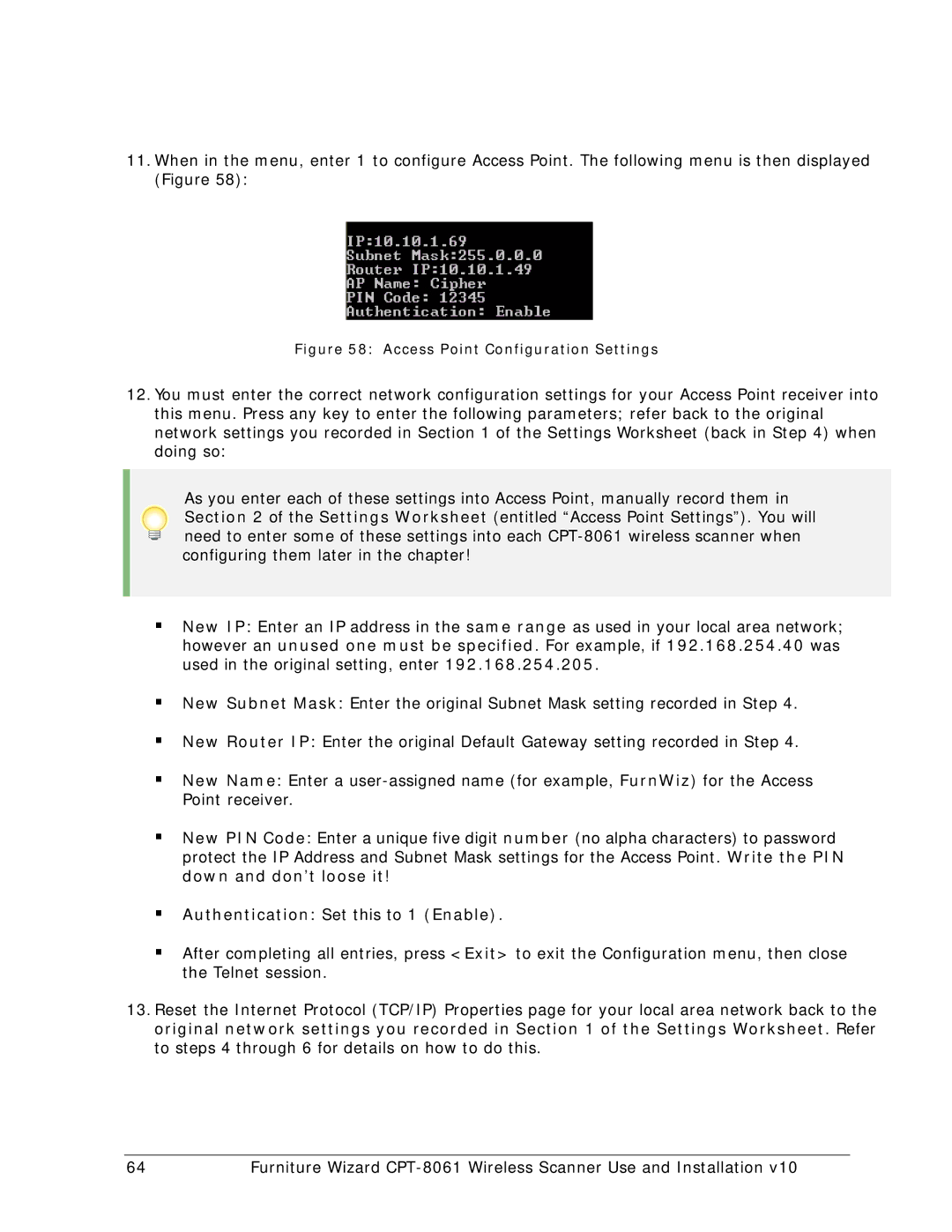11.When in the menu, enter 1 to configure Access Point. The following menu is then displayed (Figure 58):
Figure 58: Access Point Configuration Settings
12.You must enter the correct network configuration settings for your Access Point receiver into this menu. Press any key to enter the following parameters; refer back to the original network settings you recorded in Section 1 of the Settings Worksheet (back in Step 4) when doing so:
As you enter each of these settings into Access Point, manually record them in Section 2 of the Settings Worksheet (entitled “Access Point Settings”). You will need to enter some of these settings into each
New IP: Enter an IP address in the same range as used in your local area network; however an unused one must be specified. For example, if 192.168.254.40 was used in the original setting, enter 192.168.254.205.
New Subnet Mask: Enter the original Subnet Mask setting recorded in Step 4.
New Router IP: Enter the original Default Gateway setting recorded in Step 4.
New Name: Enter a
New PIN Code: Enter a unique five digit number (no alpha characters) to password protect the IP Address and Subnet Mask settings for the Access Point. Write the PIN down and don’t loose it!
Authentication: Set this to 1 (Enable).
After completing all entries, press <Exit> to exit the Configuration menu, then close the Telnet session.
13.Reset the Internet Protocol (TCP/IP) Properties page for your local area network back to the original network settings you recorded in Section 1 of the Settings Worksheet. Refer to steps 4 through 6 for details on how to do this.
64 | Furniture Wizard |