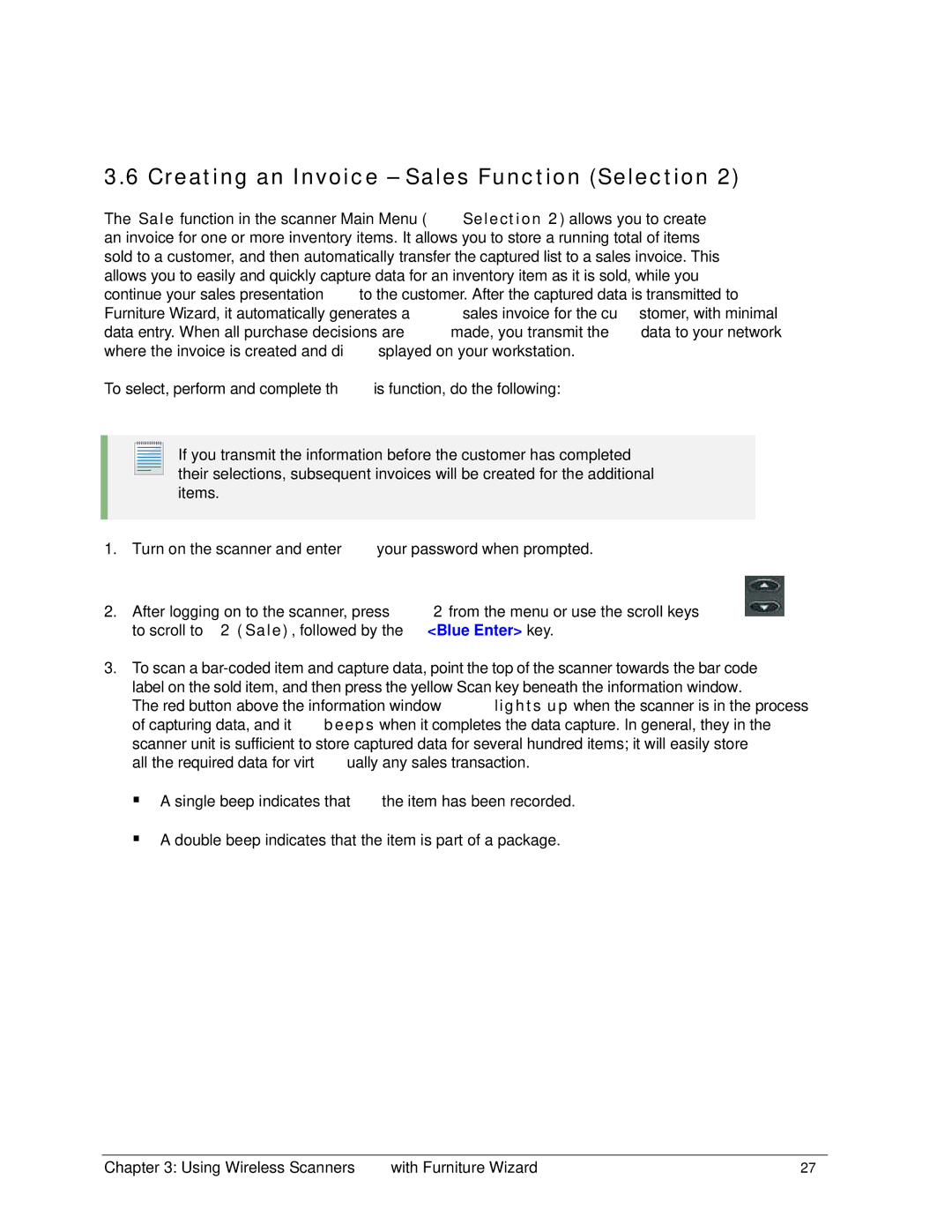3.6 Creating an Invoice – Sales Function (Selection 2)
The Sale function in the scanner Main Menu (Selection 2) allows you to create
an invoice for one or more inventory items. It allows you to store a running total of items sold to a customer, and then automatically transfer the captured list to a sales invoice. This allows you to easily and quickly capture data for an inventory item as it is sold, while you continue your sales presentation to the customer. After the captured data is transmitted to Furniture Wizard, it automatically generates a sales invoice for the customer, with minimal data entry. When all purchase decisions are made, you transmit the data to your network where the invoice is created and displayed on your workstation.
To select, perform and complete this function, do the following:
If you transmit the information before the customer has completed their selections, subsequent invoices will be created for the additional items.
1.Turn on the scanner and enter your password when prompted.
2.After logging on to the scanner, press 2 from the menu or use the scroll keys ![]() to scroll to 2 (Sale), followed by the <Blue Enter> key.
to scroll to 2 (Sale), followed by the <Blue Enter> key.
3.To scan a
A single beep indicates that the item has been recorded.
A double beep indicates that the item is part of a package.
Chapter 3: Using Wireless Scanners with Furniture Wizard | 27 |