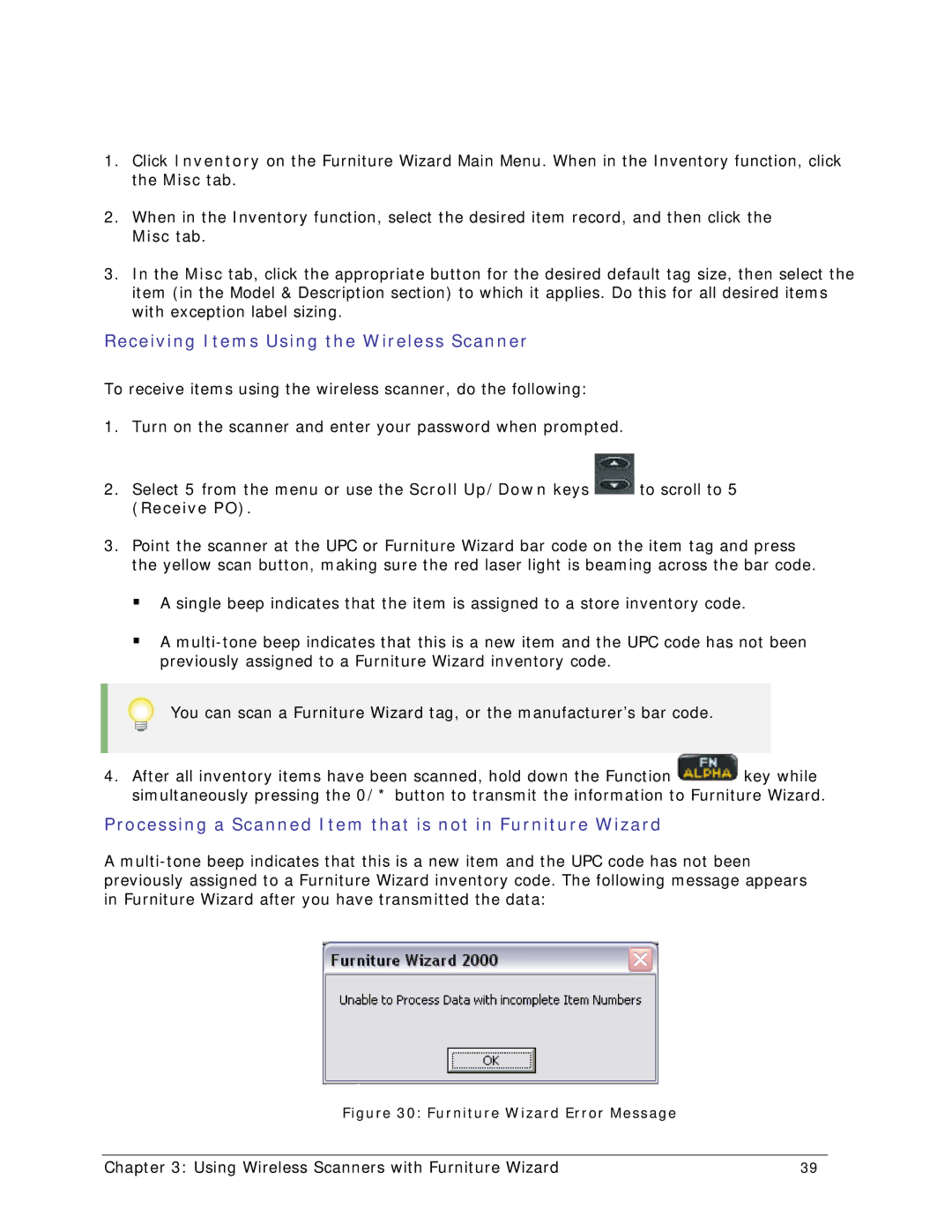1.Click Inventory on the Furniture Wizard Main Menu. When in the Inventory function, click the Misc tab.
2.When in the Inventory function, select the desired item record, and then click the Misc tab.
3.In the Misc tab, click the appropriate button for the desired default tag size, then select the item (in the Model & Description section) to which it applies. Do this for all desired items with exception label sizing.
Receiving Items Using the Wireless Scanner
To receive items using the wireless scanner, do the following:
1.Turn on the scanner and enter your password when prompted.
2.Select 5 from the menu or use the Scroll Up/Down keys ![]() to scroll to 5 (Receive PO).
to scroll to 5 (Receive PO).
3.Point the scanner at the UPC or Furniture Wizard bar code on the item tag and press the yellow scan button, making sure the red laser light is beaming across the bar code.
A single beep indicates that the item is assigned to a store inventory code.
A
You can scan a Furniture Wizard tag, or the manufacturer’s bar code.
4.After all inventory items have been scanned, hold down the Function ![]() key while simultaneously pressing the 0/* button to transmit the information to Furniture Wizard.
key while simultaneously pressing the 0/* button to transmit the information to Furniture Wizard.
Processing a Scanned Item that is not in Furniture Wizard
A
Figure 30: Furniture Wizard Error Message
Chapter 3: Using Wireless Scanners with Furniture Wizard | 39 |