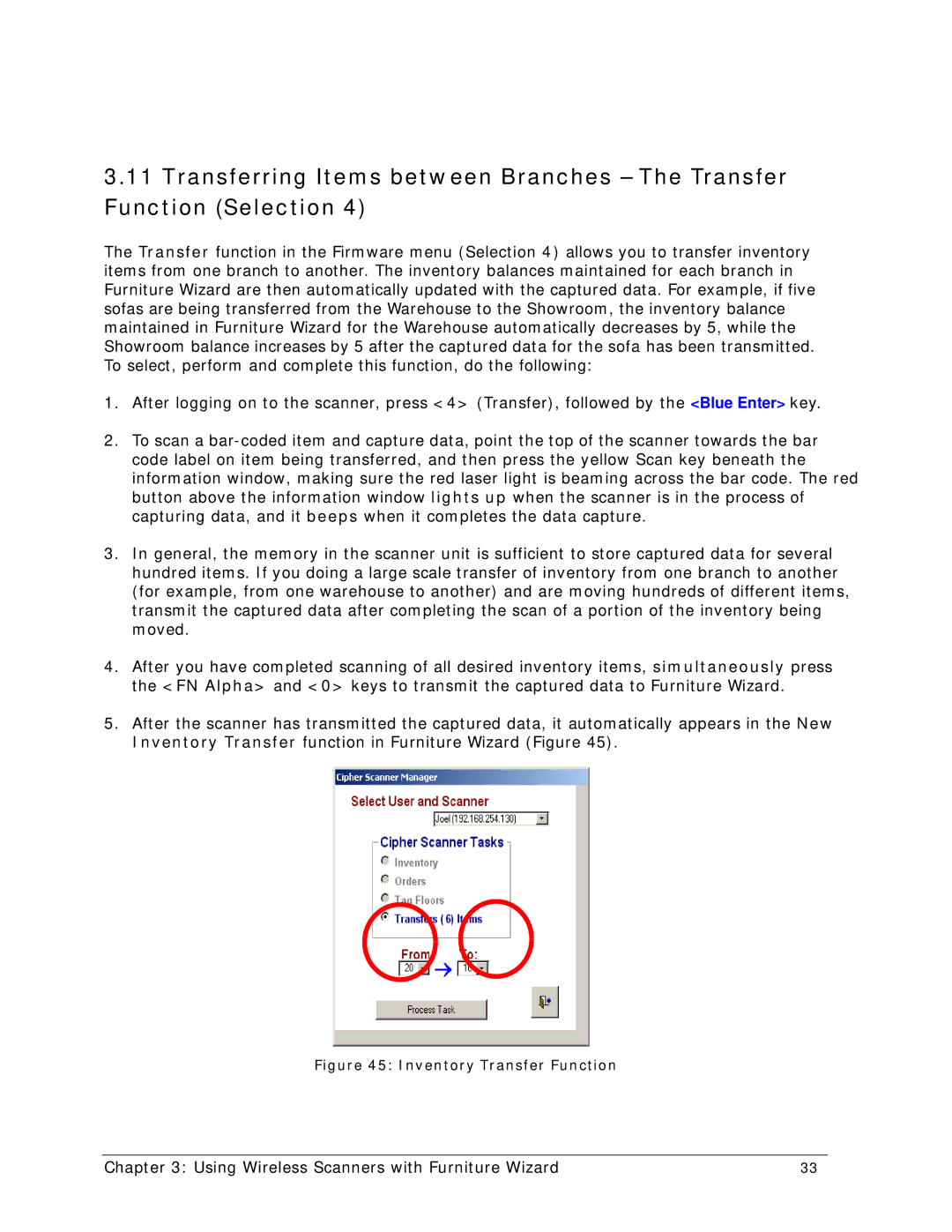3.11Transferring Items between Branches – The Transfer Function (Selection 4)
The Transfer function in the Firmware menu (Selection 4) allows you to transfer inventory items from one branch to another. The inventory balances maintained for each branch in Furniture Wizard are then automatically updated with the captured data. For example, if five sofas are being transferred from the Warehouse to the Showroom, the inventory balance maintained in Furniture Wizard for the Warehouse automatically decreases by 5, while the Showroom balance increases by 5 after the captured data for the sofa has been transmitted. To select, perform and complete this function, do the following:
1.After logging on to the scanner, press <4> (Transfer), followed by the <Blue Enter> key.
2.To scan a
3.In general, the memory in the scanner unit is sufficient to store captured data for several hundred items. If you doing a large scale transfer of inventory from one branch to another (for example, from one warehouse to another) and are moving hundreds of different items, transmit the captured data after completing the scan of a portion of the inventory being moved.
4.After you have completed scanning of all desired inventory items, simultaneously press the <FN Alpha> and <0> keys to transmit the captured data to Furniture Wizard.
5.After the scanner has transmitted the captured data, it automatically appears in the New Inventory Transfer function in Furniture Wizard (Figure 45).
Figure 45: Inventory Transfer Function
Chapter 3: Using Wireless Scanners with Furniture Wizard | 33 |