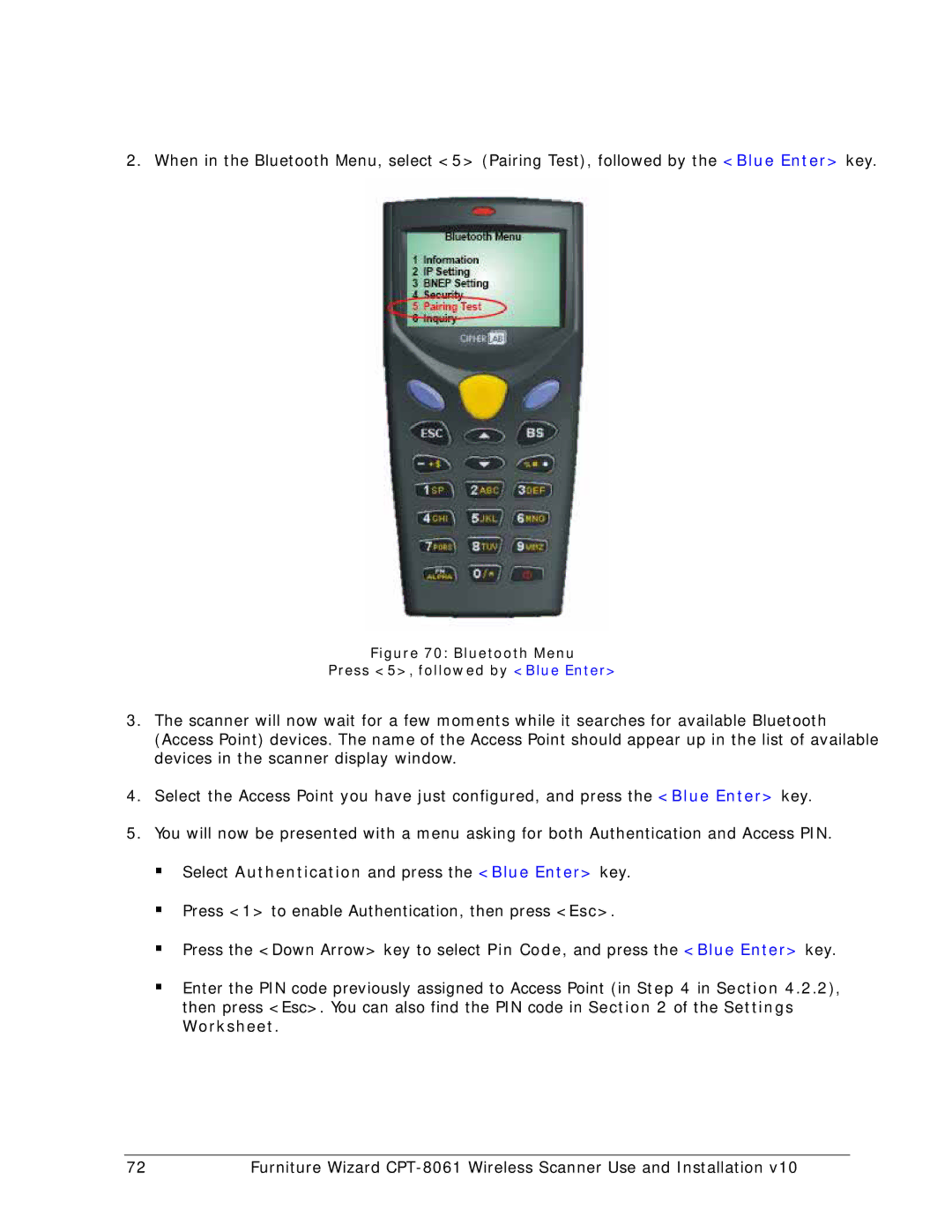2. When in the Bluetooth Menu, select <5> (Pairing Test), followed by the <Blue Enter> key.
Figure 70: Bluetooth Menu
Press <5>, followed by <Blue Enter>
3.The scanner will now wait for a few moments while it searches for available Bluetooth (Access Point) devices. The name of the Access Point should appear up in the list of available devices in the scanner display window.
4.Select the Access Point you have just configured, and press the <Blue Enter> key.
5.You will now be presented with a menu asking for both Authentication and Access PIN.
Select Authentication and press the <Blue Enter> key.
Press <1> to enable Authentication, then press <Esc>.
Press the <Down Arrow> key to select Pin Code, and press the <Blue Enter> key.
Enter the PIN code previously assigned to Access Point (in Step 4 in Section 4.2.2), then press <Esc>. You can also find the PIN code in Section 2 of the Settings Worksheet.
72 | Furniture Wizard |