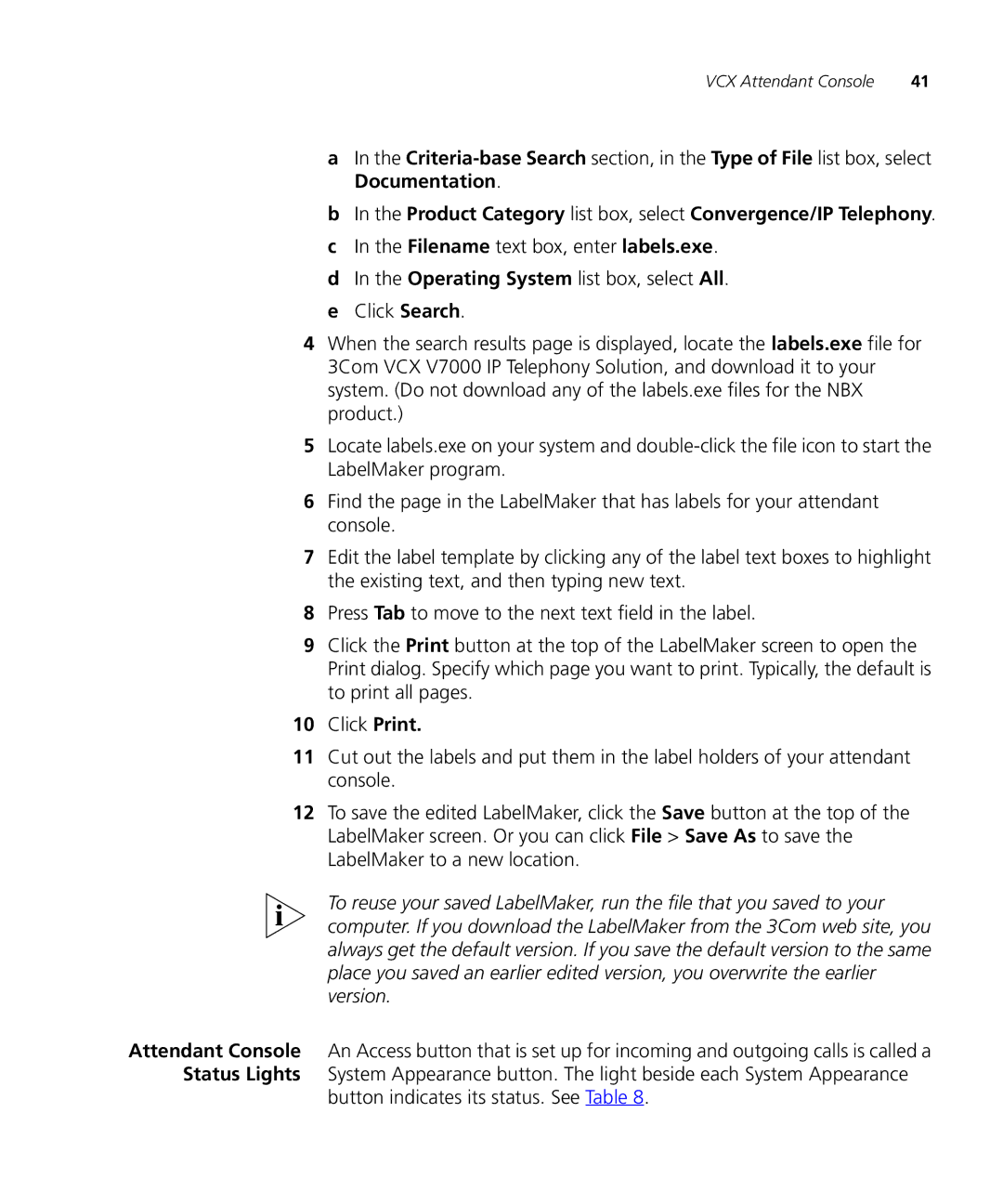VCX Attendant Console | 41 |
aIn the
bIn the Product Category list box, select Convergence/IP Telephony.
cIn the Filename text box, enter labels.exe.
dIn the Operating System list box, select All.
eClick Search.
4When the search results page is displayed, locate the labels.exe file for 3Com VCX V7000 IP Telephony Solution, and download it to your system. (Do not download any of the labels.exe files for the NBX product.)
5Locate labels.exe on your system and
6Find the page in the LabelMaker that has labels for your attendant console.
7Edit the label template by clicking any of the label text boxes to highlight the existing text, and then typing new text.
8Press Tab to move to the next text field in the label.
9Click the Print button at the top of the LabelMaker screen to open the Print dialog. Specify which page you want to print. Typically, the default is to print all pages.
10Click Print.
11Cut out the labels and put them in the label holders of your attendant console.
12To save the edited LabelMaker, click the Save button at the top of the LabelMaker screen. Or you can click File > Save As to save the LabelMaker to a new location.
To reuse your saved LabelMaker, run the file that you saved to your computer. If you download the LabelMaker from the 3Com web site, you always get the default version. If you save the default version to the same place you saved an earlier edited version, you overwrite the earlier version.
Attendant Console An Access button that is set up for incoming and outgoing calls is called a Status Lights System Appearance button. The light beside each System Appearance