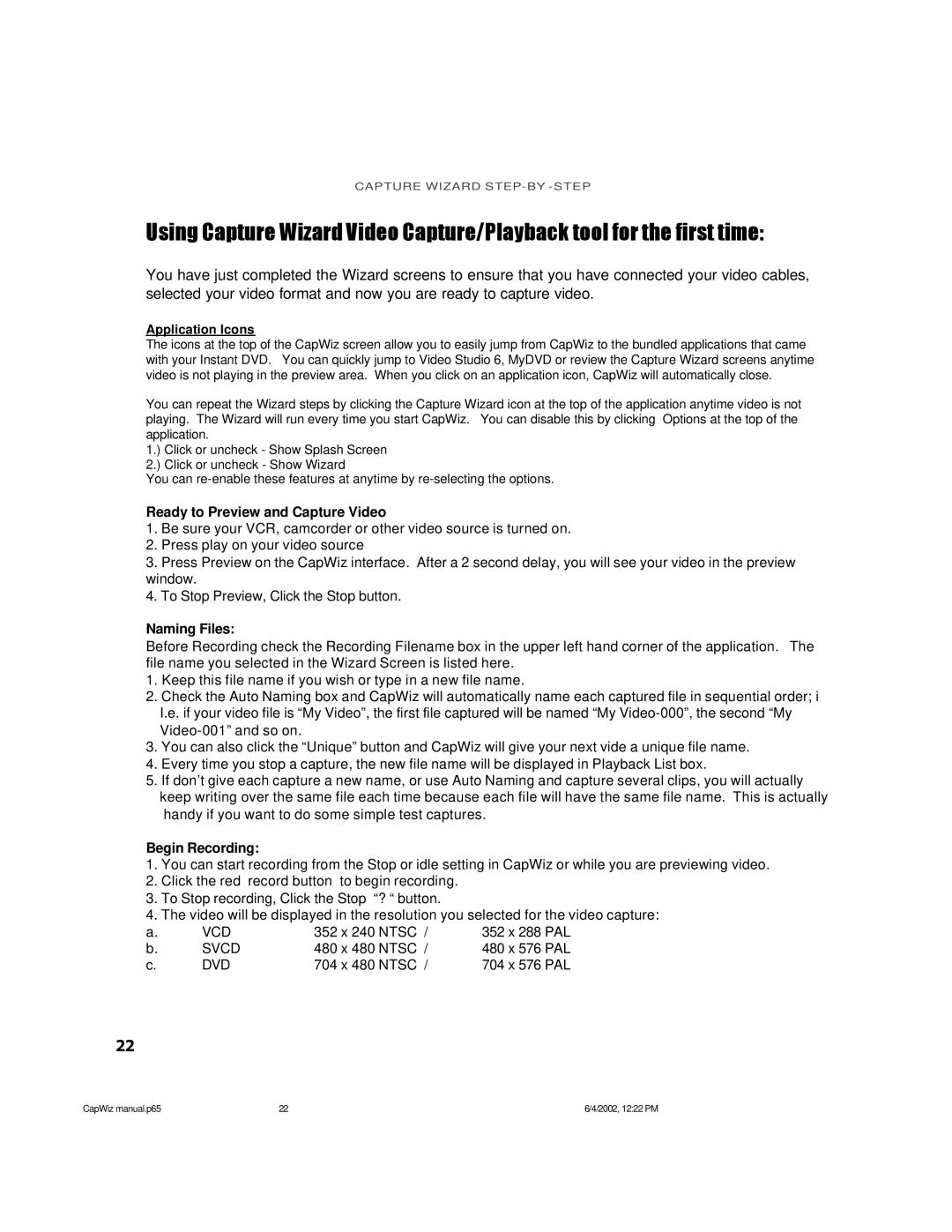CAPTURE WIZARD
Using Capture Wizard Video Capture/Playback tool for the first time:
You have just completed the Wizard screens to ensure that you have connected your video cables, selected your video format and now you are ready to capture video.
Application Icons
The icons at the top of the CapWiz screen allow you to easily jump from CapWiz to the bundled applications that came with your Instant DVD. You can quickly jump to Video Studio 6, MyDVD or review the Capture Wizard screens anytime video is not playing in the preview area. When you click on an application icon, CapWiz will automatically close.
You can repeat the Wizard steps by clicking the Capture Wizard icon at the top of the application anytime video is not playing. The Wizard will run every time you start CapWiz. You can disable this by clicking Options at the top of the application.
1.) Click or uncheck - Show Splash Screen
2.) Click or uncheck - Show Wizard
You can
Ready to Preview and Capture Video
1.Be sure your VCR, camcorder or other video source is turned on.
2.Press play on your video source
3.Press Preview on the CapWiz interface. After a 2 second delay, you will see your video in the preview window.
4.To Stop Preview, Click the Stop button.
Naming Files:
Before Recording check the Recording Filename box in the upper left hand corner of the application. The file name you selected in the Wizard Screen is listed here.
1.Keep this file name if you wish or type in a new file name.
2.Check the Auto Naming box and CapWiz will automatically name each captured file in sequential order; i I.e. if your video file is “My Video”, the first file captured will be named “My
3.You can also click the “Unique” button and CapWiz will give your next vide a unique file name.
4.Every time you stop a capture, the new file name will be displayed in Playback List box.
5.If don’t give each capture a new name, or use Auto Naming and capture several clips, you will actually keep writing over the same file each time because each file will have the same file name. This is actually handy if you want to do some simple test captures.
Begin Recording:
1.You can start recording from the Stop or idle setting in CapWiz or while you are previewing video.
2.Click the red record button to begin recording.
3.To Stop recording, Click the Stop “? “ button.
4.The video will be displayed in the resolution you selected for the video capture:
a. | VCD | 352 x 240 NTSC / | 352 x 288 PAL |
b. | SVCD | 480 x 480 NTSC / | 480 x 576 PAL |
c. | DVD | 704 x 480 NTSC / | 704 x 576 PAL |
22
CapWiz manual.p65 | 22 | 6/4/2002, 12:22 PM |