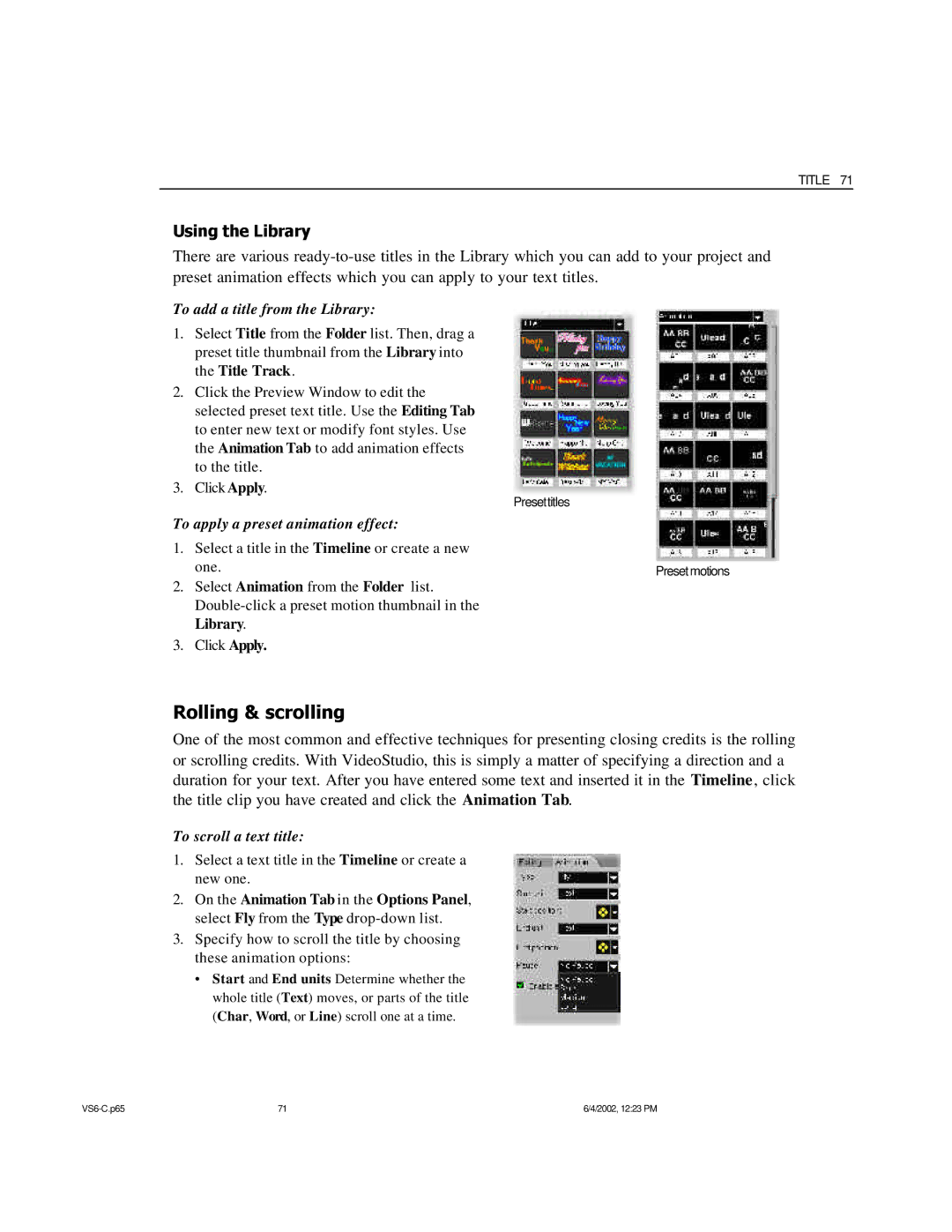TITLE 71
Using the Library
There are various
To add a title from the Library:
1.Select Title from the Folder list. Then, drag a preset title thumbnail from the Library into the Title Track.
2.Click the Preview Window to edit the selected preset text title. Use the Editing Tab to enter new text or modify font styles. Use the Animation Tab to add animation effects to the title.
3.Click Apply.
| Presettitles |
To apply a preset animation effect: |
|
1. Select a title in the Timeline or create a new |
|
one. | Preset motions |
2.Select Animation from the Folder list.
3.Click Apply.
Rolling & scrolling
One of the most common and effective techniques for presenting closing credits is the rolling or scrolling credits. With VideoStudio, this is simply a matter of specifying a direction and a duration for your text. After you have entered some text and inserted it in the Timeline, click the title clip you have created and click the Animation Tab.
To scroll a text title:
1.Select a text title in the Timeline or create a new one.
2.On the Animation Tab in the Options Panel, select Fly from the Type
3.Specify how to scroll the title by choosing these animation options:
•Start and End units Determine whether the whole title (Text) moves, or parts of the title (Char, Word, or Line) scroll one at a time.
71 | 6/4/2002, 12:23 PM |