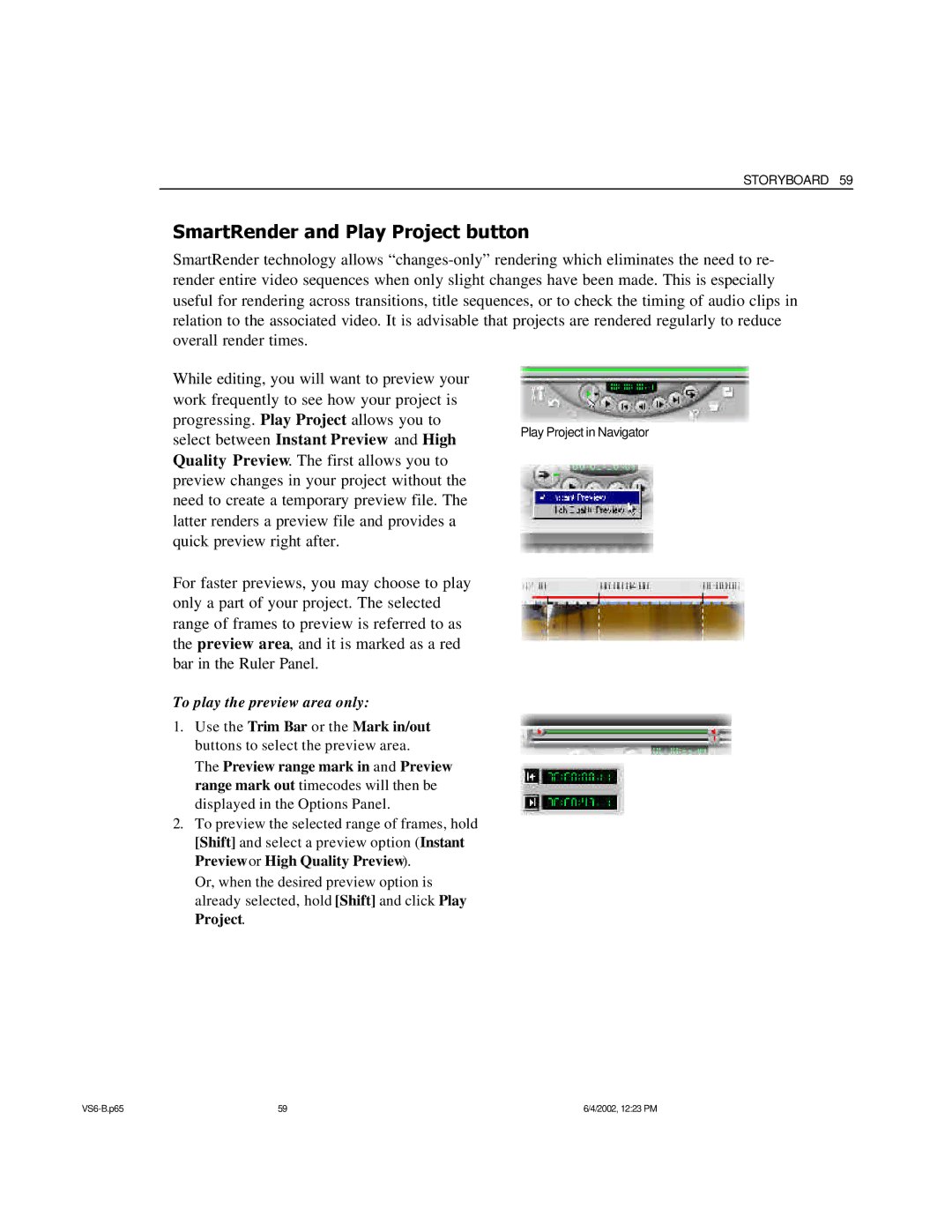STORYBOARD 59
SmartRender and Play Project button
SmartRender technology allows
While editing, you will want to preview your work frequently to see how your project is progressing. Play Project allows you to select between Instant Preview and High Quality Preview. The first allows you to preview changes in your project without the need to create a temporary preview file. The latter renders a preview file and provides a quick preview right after.
For faster previews, you may choose to play only a part of your project. The selected range of frames to preview is referred to as the preview area, and it is marked as a red bar in the Ruler Panel.
Play Project in Navigator
To play the preview area only:
1.Use the Trim Bar or the Mark in/out buttons to select the preview area.
The Preview range mark in and Preview range mark out timecodes will then be displayed in the Options Panel.
2.To preview the selected range of frames, hold [Shift] and select a preview option (Instant Previewor High Quality Preview).
Or, when the desired preview option is already selected, hold [Shift] and click Play Project.
59 | 6/4/2002, 12:23 PM |