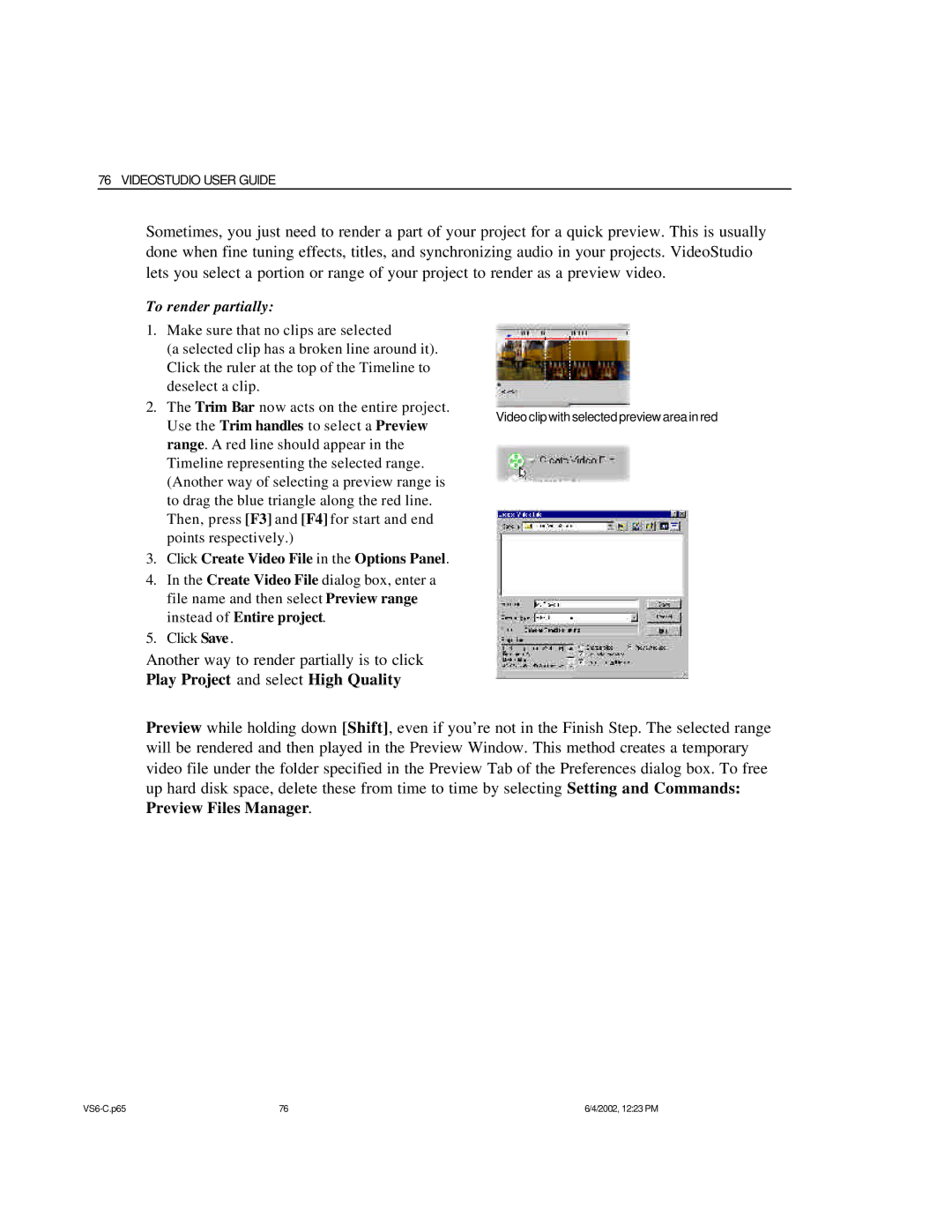76 VIDEOSTUDIO USER GUIDE
Sometimes, you just need to render a part of your project for a quick preview. This is usually done when fine tuning effects, titles, and synchronizing audio in your projects. VideoStudio lets you select a portion or range of your project to render as a preview video.
To render partially:
1. Make sure that no clips are selected
(a selected clip has a broken line around it). Click the ruler at the top of the Timeline to deselect a clip.
2. The Trim Bar now acts on the entire project.
Use the Trim handles to select a Preview range. A red line should appear in the Timeline representing the selected range. (Another way of selecting a preview range is to drag the blue triangle along the red line. Then, press [F3] and [F4] for start and end points respectively.)
Video clip with selected preview area in red
3.Click Create Video File in the Options Panel.
4.In the Create Video File dialog box, enter a file name and then select Preview range instead of Entire project.
5.Click Save .
Another way to render partially is to click
Play Project and select High Quality
Preview while holding down [Shift], even if you’re not in the Finish Step. The selected range will be rendered and then played in the Preview Window. This method creates a temporary video file under the folder specified in the Preview Tab of the Preferences dialog box. To free up hard disk space, delete these from time to time by selecting Setting and Commands: Preview Files Manager.
76 | 6/4/2002, 12:23 PM |