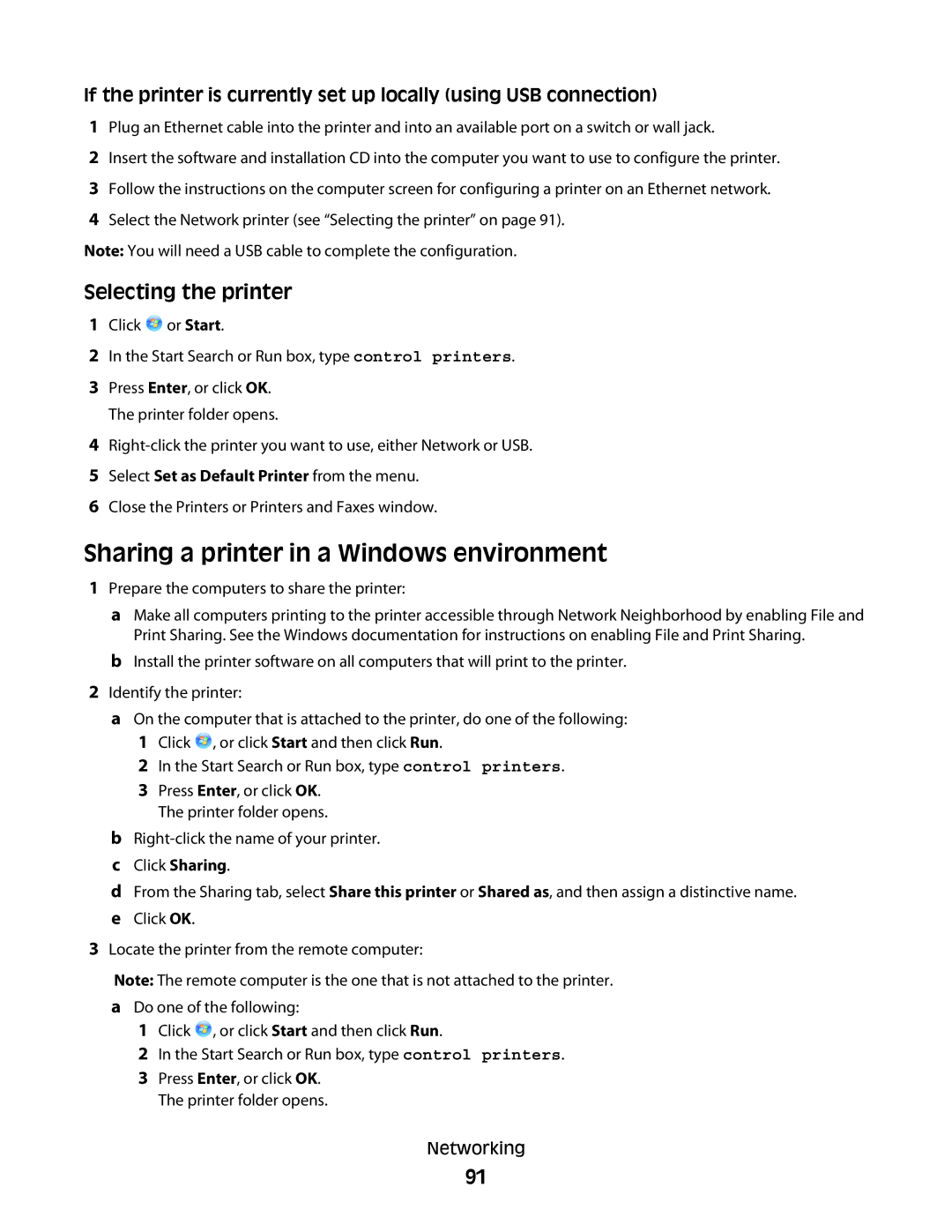If the printer is currently set up locally (using USB connection)
1Plug an Ethernet cable into the printer and into an available port on a switch or wall jack.
2Insert the software and installation CD into the computer you want to use to configure the printer.
3Follow the instructions on the computer screen for configuring a printer on an Ethernet network.
4Select the Network printer (see “Selecting the printer” on page 91).
Note: You will need a USB cable to complete the configuration.
Selecting the printer
1Click ![]() or Start.
or Start.
2In the Start Search or Run box, type control printers.
3Press Enter, or click OK. The printer folder opens.
4
5Select Set as Default Printer from the menu.
6Close the Printers or Printers and Faxes window.
Sharing a printer in a Windows environment
1Prepare the computers to share the printer:
aMake all computers printing to the printer accessible through Network Neighborhood by enabling File and Print Sharing. See the Windows documentation for instructions on enabling File and Print Sharing.
bInstall the printer software on all computers that will print to the printer.
2Identify the printer:
aOn the computer that is attached to the printer, do one of the following: 1 Click ![]() , or click Start and then click Run.
, or click Start and then click Run.
2 In the Start Search or Run box, type control printers.
3Press Enter, or click OK. The printer folder opens.
b
cClick Sharing.
dFrom the Sharing tab, select Share this printer or Shared as, and then assign a distinctive name.
eClick OK.
3Locate the printer from the remote computer:
Note: The remote computer is the one that is not attached to the printer.
aDo one of the following:
1Click ![]() , or click Start and then click Run.
, or click Start and then click Run.
2In the Start Search or Run box, type control printers.
3Press Enter, or click OK. The printer folder opens.
Networking
91