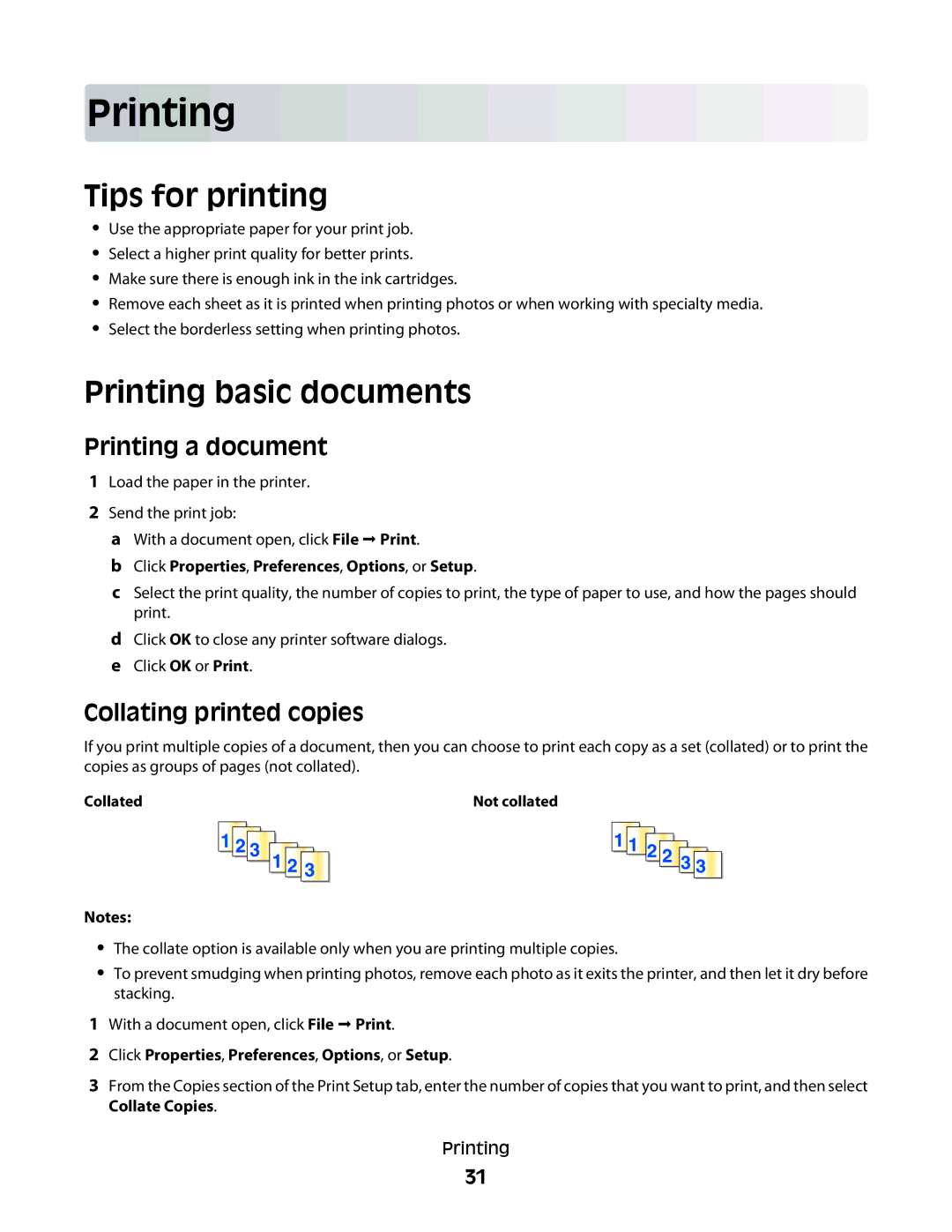Printing
Tips for printing
•Use the appropriate paper for your print job.
•Select a higher print quality for better prints.
•Make sure there is enough ink in the ink cartridges.
•Remove each sheet as it is printed when printing photos or when working with specialty media.
•Select the borderless setting when printing photos.
Printing basic documents
Printing a document
1Load the paper in the printer.
2Send the print job:
aWith a document open, click File Print.
bClick Properties, Preferences, Options, or Setup.
cSelect the print quality, the number of copies to print, the type of paper to use, and how the pages should print.
dClick OK to close any printer software dialogs.
eClick OK or Print.
Collating printed copies
If you print multiple copies of a document, then you can choose to print each copy as a set (collated) or to print the copies as groups of pages (not collated).
Collated |
|
|
| Not collated | ||||||||||
|
|
|
|
|
|
|
|
|
|
|
|
|
|
|
|
|
|
|
|
|
|
|
|
|
|
|
|
|
|
|
|
|
|
|
|
|
|
|
|
|
|
|
|
|
|
|
|
|
|
|
|
|
|
|
|
|
|
|
|
|
|
|
|
|
|
|
|
|
|
|
|
|
|
|
Notes:
•The collate option is available only when you are printing multiple copies.
•To prevent smudging when printing photos, remove each photo as it exits the printer, and then let it dry before stacking.
1With a document open, click File Print.
2Click Properties, Preferences, Options, or Setup.
3From the Copies section of the Print Setup tab, enter the number of copies that you want to print, and then select Collate Copies.
Printing
31