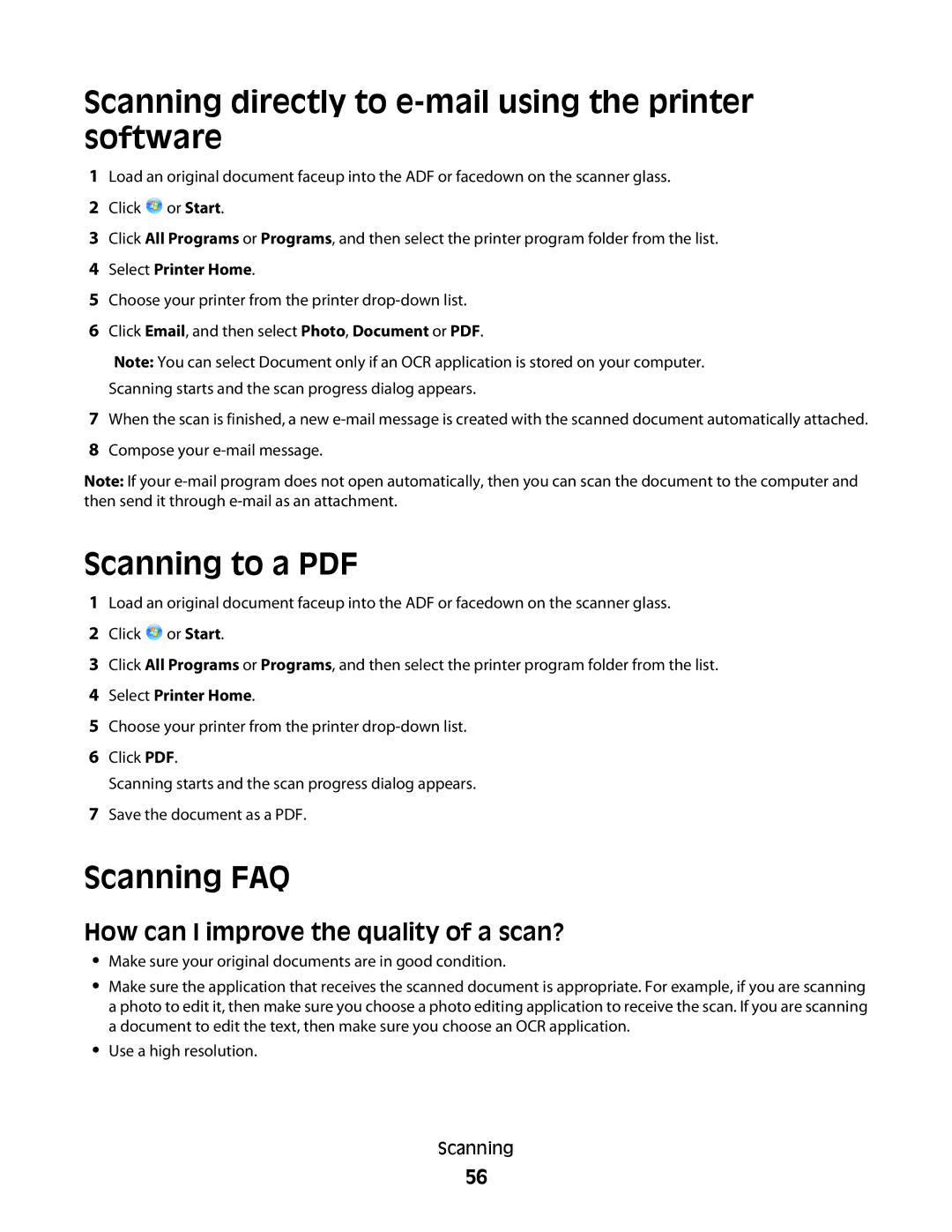Scanning directly to e-mail using the printer software
1Load an original document faceup into the ADF or facedown on the scanner glass.
2Click ![]() or Start.
or Start.
3Click All Programs or Programs, and then select the printer program folder from the list.
4Select Printer Home.
5Choose your printer from the printer
6Click Email, and then select Photo, Document or PDF.
Note: You can select Document only if an OCR application is stored on your computer.
Scanning starts and the scan progress dialog appears.
7When the scan is finished, a new
8Compose your
Note: If your
Scanning to a PDF
1Load an original document faceup into the ADF or facedown on the scanner glass.
2Click ![]() or Start.
or Start.
3Click All Programs or Programs, and then select the printer program folder from the list.
4Select Printer Home.
5Choose your printer from the printer
6Click PDF.
Scanning starts and the scan progress dialog appears.
7Save the document as a PDF.
Scanning FAQ
How can I improve the quality of a scan?
•Make sure your original documents are in good condition.
•Make sure the application that receives the scanned document is appropriate. For example, if you are scanning a photo to edit it, then make sure you choose a photo editing application to receive the scan. If you are scanning a document to edit the text, then make sure you choose an OCR application.
•Use a high resolution.
Scanning
56